Odată cu noile îmbunătățiri ale interfeței cu utilizatorul din Windows 11, ceea ce a apărut împreună cu noul meniu contextual Windows 11 cu clic dreapta. Arată și foarte elegant și compact. Dar, deoarece meniul contextual cu clic dreapta este ceva pe care toată lumea este atât de obișnuită să-l folosească tot timpul, ar putea fi puțin enervant pentru utilizatorii care folosesc Windows de mult timp. În acest articol, am explicat în câțiva pași foarte simpli cum puteți aduce cu ușurință meniul contextual în stilul Windows clasic în Windows 11.
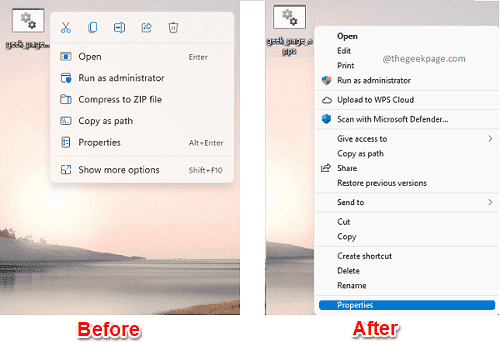
Cum să restabiliți meniul contextual clasic clic dreapta
În această metodă, vom face modificări setărilor dvs. de registry. Înainte de a modifica setările de registry, este întotdeauna recomandat să faceți o copie de rezervă a intrărilor existente din registry.
Pasul 1: Lansați Fereastra de rulare prin apăsarea butonului Câștigă + R cheile împreună. Introduceți regedit și loviți introduce cheie.
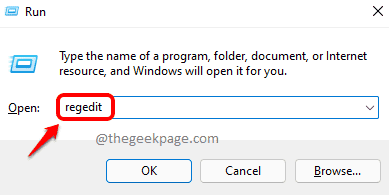
Pasul 2: În Adresa URL de navigare a Editorului de registru, copiaza si lipeste următoarele URL și apoi loviți introduce cheie.
HKEY_CURRENT_USER\Software\Classes\CLSID
Acum, faceți clic dreapta pe folderul CLSID, faceți clic pe Nou opțiunea și apoi faceți clic pe Cheie opțiune.
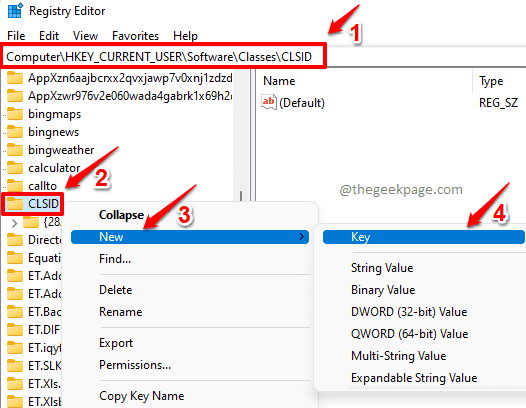
Pasul 3: Ca in continuare, Click dreapta pe cheie nou creată apoi faceți clic pe opțiunea numită Redenumiți.
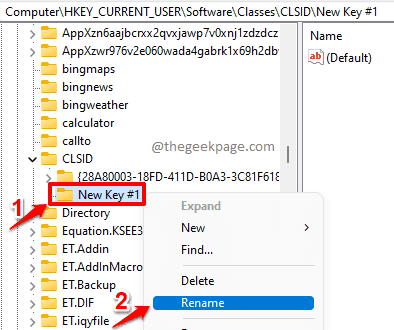
Pasul 4: Dă nume nou a cheii ca {86ca1aa0-34aa-4e8b-a509-50c905bae2a2}. După redenumire, folderul dvs. ar trebui să arate ca în următoarea captură de ecran.
{86ca1aa0-34aa-4e8b-a509-50c905bae2a2}
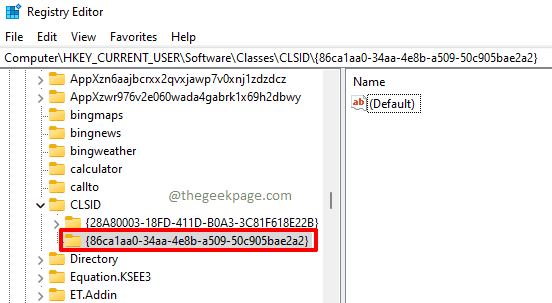
Pasul 5: Acum, Click dreapta pe cheie nou creată, faceți clic pe Nou opțiunea și apoi faceți clic pe Cheie opțiune încă o dată.

Pasul 6: Apăsați pe tasta nou creată și apoi apăsați tasta F2 butonul pentru a redenumiți aceasta. Dați noul nume ca InprocServer32.
În fereastra din dreapta, dublu click asupra valorii Mod implicit.
Notă: De asemenea, puteți vedea că Câmp de date pentru Mod implicit valoarea este setată ca (valoarea nu este setată).

Pasul 7: În Editează șirul fereastra, lasă Date valorice câmp ca gol și apoi faceți clic pe Bine buton.
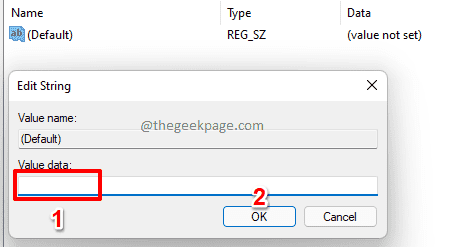
Pasul 8: Veți putea vedea că Câmp de date al Mod implicit valoarea este acum setată la gol așa cum se arată în captura de ecran de mai jos.

Acum trebuie reporniți mașina. Când mașina repornește, faceți clic dreapta pe orice fișier și puteți vedea că meniul dvs. contextual clasic Windows este restaurat. Bucurați-vă!

Cum să obțineți Windows 11 Faceți clic dreapta pe meniul contextual înapoi
Este foarte probabil să doriți să vă recuperați meniul contextual în stil Windows 11 după ceva timp. În acest caz, puteți urma pașii de mai jos pentru a vă reveni pe meniul contextual în stilul Windows 11.
Pasul 1: Lansa Editorul Registrului din nou și apoi navigați la următorul URL.
Computer\HKEY_CURRENT_USER\Software\Classes\CLSID\{86ca1aa0-34aa-4e8b-a509-50c905bae2a2}\InprocServer32
Acum, Click dreapta pe InprocServer32 folder și faceți clic pe Șterge opțiune.

Pasul 2: Când se deschide fereastra de confirmare a ștergerii, faceți clic pe da butonul pentru a continua.

Schimbările ar fi instantanee de data aceasta. Puteți face clic dreapta pe oricare dintre fișiere pentru a vedea meniul contextual pentru clic dreapta în stilul Windows 11 din nou în acțiune.

Sper că ați găsit articolul util.


