Mulți utilizatori Windows au raportat că au văzut următorul mesaj în timpul instalării unui driver terță parte pe computer.
INF-ul terță parte nu conține informații despre semnătura digitală
Mesajul de eroare complet este după cum se arată mai jos:
Windows a întâmpinat o problemă la instalarea software-ului driverului pentru dispozitivul dvs. Windows a găsit un software de driver pentru dispozitivul dvs., dar a întâmpinat o eroare în timp ce încerca să îl instaleze. INF-ul terță parte nu conține informații despre semnătura digitală. Dacă cunoașteți producătorul dispozitivului dvs., puteți vizita site-ul său web și puteți verifica secțiunea de asistență pentru software-ul de driver.
Există două tipuri de șoferi.
- Drivere oficiale - Acestea sunt dezvoltate de producători și au o semnătură digitală încorporată și sunt de încredere și de încredere.
- Drivere de la terți - Acestea nu sunt dezvoltate de producători și nu au o semnătură digitală încorporată
Un fișier INF este un fișier text cu extensia „.inf” care conține instrucțiuni pentru a instala driverul în sistem. Până la Windows 7, fișierele INF ale driverului nu aveau o semnătură digitală încorporată. În Windows 8, Microsoft a introdus o caracteristică numită Driver Signature Enforcement, care asigura instalarea numai a driverelor cu semnături digitale valide. Dacă utilizatorul dorește să instaleze un driver terță parte, este furnizată o opțiune de dezactivare a funcției Driver Signature Enforcement.
În acest articol, am adunat câteva remedieri care vă vor ajuta să rezolvați INF terță parte care nu conține o eroare de informații despre semnătura digitală.
Cuprins
Remedierea 1: Dezactivați aplicarea driverului din promptul de comandă
1. Deschis Rulați utilitarul folosind cheile Windows+R.
2. Tastați comanda cmd și ține tastele Ctrl+Shift+Enter. Aceasta deschide promptul de comandă cu drepturi de administrator.

3. Dacă vedeți care apare vreo fereastră UAC, faceți clic pe da.
4. Odată ce se deschide fereastra promptului de comandă, executați comanda de mai jos și apăsați introduce:
bcdedit /set loadoptions DDISABLE_INTEGRITY_CHECKS și bcdedit /set testsigning on

5. Reporniți sistemul.
Verificați dacă problema se rezolvă.
Remedierea 2: Dezactivați aplicarea driverului din Setările de pornire
1. Deschideți dialogul Run folosind Windows+R chei.
2. Tip ms-settings: recuperare și apăsați Enter
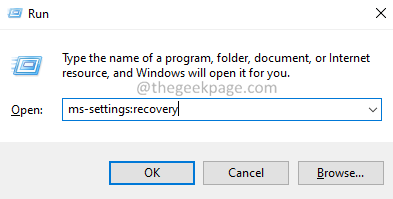
3. În fereastra de deschidere, faceți clic pe Reporniți acum.
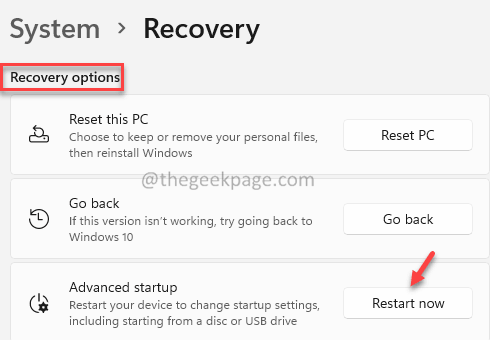
4. În fereastra care apare, alegeți Depanați.

5. Acum, faceți clic pe Opțiuni avansate.

6. Faceți clic pe Setări de pornire ţiglă.
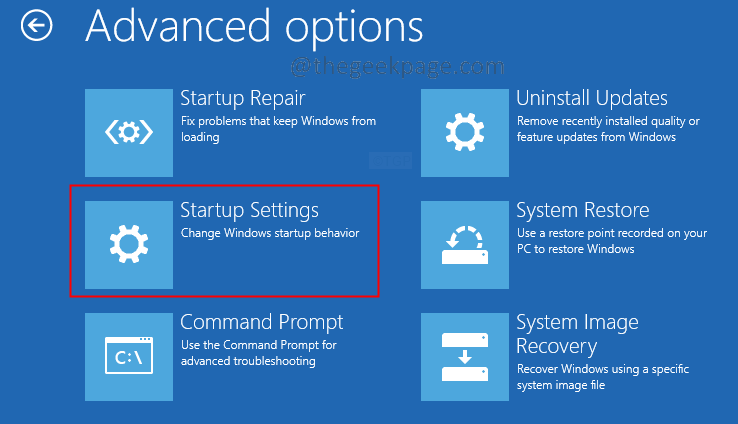
7. Faceți clic pe Repornire opțiune.
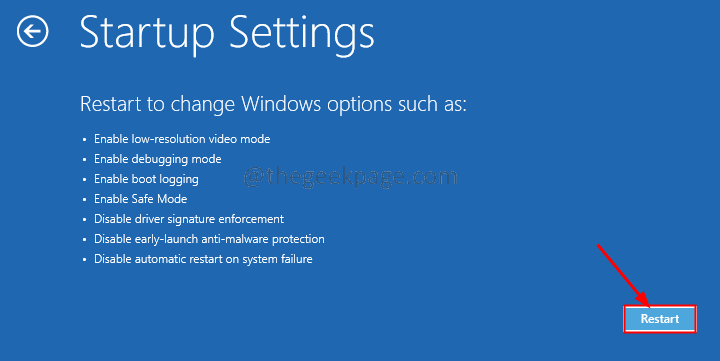
8. apasă pe 7 tasta de la tastatură și apăsați Introduce.

9. Acum, sistemul va reporni și aplicarea semnăturii șoferului va fi dezactivată.
Verificați dacă acest lucru vă ajută.
Remedierea 3: rulați o scanare SFC pentru a repara fișierele Windows
Dacă nu puteți remedia problema cu metodele de mai sus, aceasta ar putea însemna că există o problemă cu sistemul de fișiere Windows. Repararea fișierelor de sistem Windows vă poate ajuta să rezolvați problema. Pentru a face acest lucru, urmați pașii de mai jos.
1. Deschis Rulați utilitarul folosind cheile Windows+R.
2. Tastați comanda cmd și ține tastele Ctrl+Shift+Enter. Aceasta deschide promptul de comandă cu drepturi de administrator.

3. Dacă vedeți care apare vreo fereastră UAC, faceți clic pe da.
4. Odată ce se deschide fereastra promptului de comandă, executați comenzile de mai jos pe rând.
sfc /scannow. DISM /Online /Cleanup-Image /RestoreHealth
Asta e tot. Vă rugăm să comentați și să ne spuneți remedierea care v-a ajutat.
