Istoricul activității este o caracteristică uimitoare în Windows 11, care ține evidența aproape a tot ceea ce faceți pe sistemul dvs., cum ar fi site-urile web pe care le navigați, aplicațiile pe care le utilizați, fișierele pe care le deschideți etc. Istoricul activităților este de obicei stocat pe computerul dvs. local, iar administratorul le poate vizualiza. Dacă aveți un cont Microsoft conectat la contul dvs. și același cont Microsoft este utilizat și pe alte dispozitive, dvs Istoricul activităților va fi partajat pe toate aceste dispozitive pentru a vă asigura că vă simțiți ca și cum lucrați într-o singură mașină, mai degrabă decât într-o mașină mulți. Istoricul activității este o caracteristică excelentă și este considerată foarte utilă de mulți utilizatori de Windows.
Dar ne place tuturor invaziile de intimitate și păstrarea tuturor activităților noastre undeva pentru ca alții să le vadă? Citiți mai departe pentru a afla cum puteți dezactiva cu ușurință funcția Istoricul activității în Windows 11.
Cuprins
Metoda 1: Dezactivați Istoricul activității din aplicația Setări
Pasul 1: Presa Câștigă + eu cheile împreună pentru a lansa Setări aplicația.
În fereastra din stânga, faceți clic pe Confidențialitate și securitate fila, iar în panoul din dreapta ferestrei, faceți clic pe Istoricul activității.
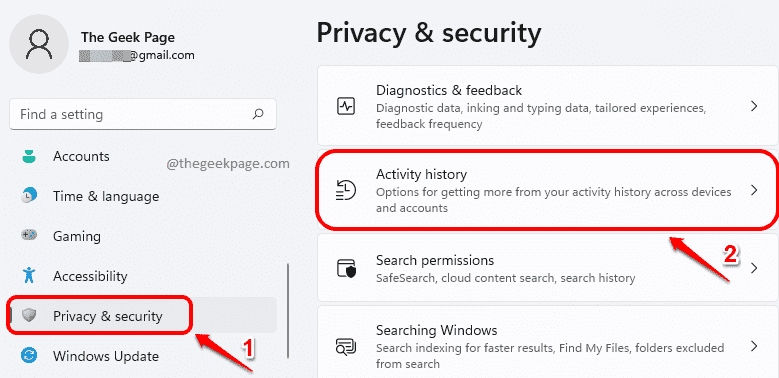
Pasul 2: Pe pagina următoare, deruleaza in jos și găsiți caseta de selectare corespunzătoare Stocați istoricul activității mele pe acest dispozitiv.
Asigurați-vă că această casetă de selectare este nebifate.

Asta e. Istoricul activității dvs. este acum dezactivat cu succes.
Metoda 2: Dezactivați Istoricul activității prin Editorul de politici de grup local
Pasul 1: Lansați Alerga fereastra apăsând butonul Win și R cheile împreună.
Introduceți gpedit.msc și loviți introduce cheie pentru lansare Editor local de politici de grup.
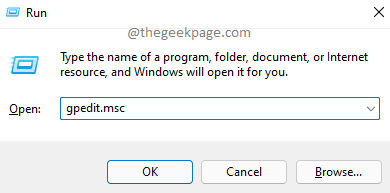
Pasul 2: În fereastra Local Group Policy Editor, naviga la următorul folder făcând dublu clic pe fiecare folder pe drum.
Configurare computer --> Șabloane administrative --> Sistem --> Politici OS
După aceea, în partea dreaptă a politicilor OS, faceți clic pe setare Permite publicarea Activităților utilizatorului.
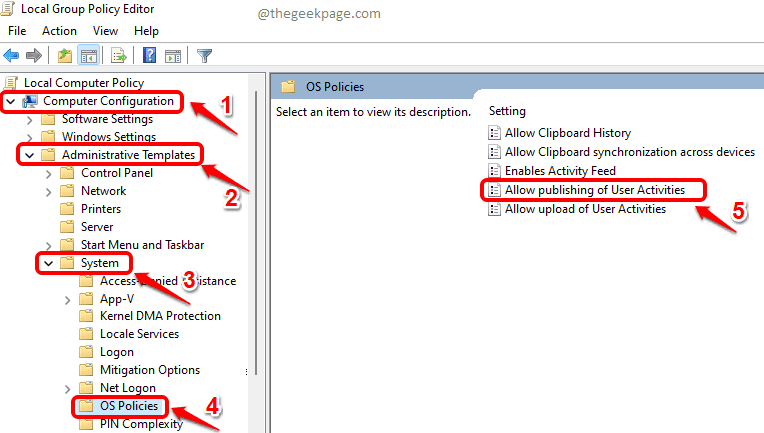
Pasul 3: Ca în continuare, alegeți butonul radio corespunzător Dezactivat, lovit aplica butonul, apoi butonul Bine buton.

Metoda 3: Dezactivați Istoricul activității din Editorul Registrului
Păstrarea unei copii de rezervă a setărilor de registry, înainte de a-i face modificări, este foarte recomandată, deoarece setările de registry sunt foarte importante pentru funcționarea Windows.
Pasul 1: Apăsați tastele Câștigă + R taltul pentru a lansa Alerga fereastră. Introduceți regedit și loviți introduce cheie.

Pasul 2: În bara de navigare a editorului de registry, copiaza si lipeste cel următorul URL și lovit introduce cheie.
Computer\HKEY_LOCAL_MACHINE\SOFTWARE\Policies\Microsoft\Windows\System
Acum asigurați-vă că Sistem folderul este selectat făcând clic pe el.
În partea dreaptă a ferestrei, faceți clic dreapta pe un spațiu gol, Click pe Nou și apoi faceți clic pe Valoare DWORD (32 de biți)..

Pasul 3: Click dreapta pe DWORD nou creat valoare și apoi faceți clic pe Redenumiți opțiune.
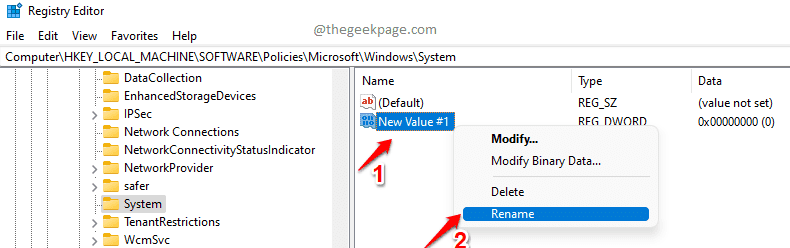
Pasul 4: dați valorile DWORD nou create Nume la fel de PublishUserActivities.
Odată redenumit, dublu click pe PublishUserActivities la Editați | × aceasta. În Date valorice câmp, dați valoare ca 1 și loviți Bine buton.
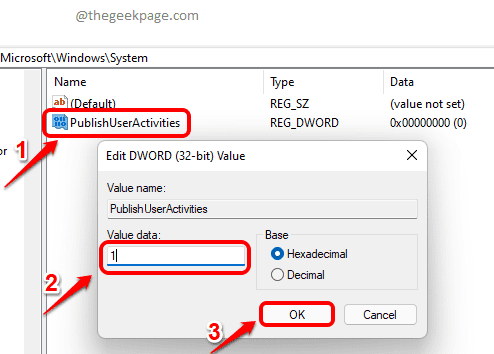
Asta e. Istoricul activităților ar trebui să fie acum dezactivat în sistemul dvs. Sper că ați găsit articolul util.


