Fiecare laptop are un buton de pornire, apăsând pe care timp de 2 secunde se oprește aparatul. Cu toate acestea, apăsarea accidentală a butonului de pornire poate duce la pierderi nedorite de date, deoarece este posibil să nu aveți suficient timp pentru a vă salva munca. Dacă sunt copii acasă, șansele ca acest lucru să se întâmple cel puțin o dată pe zi sunt, de asemenea, foarte probabile! Deci există o soluție? Ce se întâmplă dacă îți spunem că poți dezactiva oprirea butonului de pornire? Ce se întâmplă dacă aparatul dvs. nu face nimic atunci când butonul de pornire este apăsat de dvs. sau de altcineva?
În acest articol, explicăm în câțiva pași foarte simpli cum puteți împiedica cu ușurință apăsarea butonului de pornire să închidă computerul. Citiți mai departe pentru a afla cum puteți stăpâni cu ușurință acest truc simplu.
Cum să dezactivați oprirea prin butonul de pornire
Pasul 1: Lansați Alerga fereastra apăsând butonul Win și R cheile împreună.
Odată ce se deschide, tastați Control și lovit introduce tasta pentru a lansa Panoul de control.
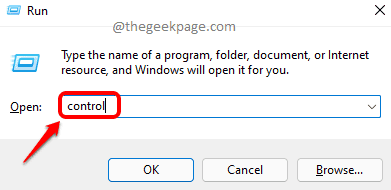
Pasul 2: În fereastra panoului de control, faceți clic pe Categorie împotriva Vazut de opțiunea și selectați Pictograme mici din meniul drop-down.

Pasul 3: Acum, din lista de setări ale panoului de control, faceți clic pe Opțiuni de putere.

Pasul 4: În fereastra Opțiuni de alimentare, pe stângalatură, faceți clic pe linkul care spune Alegeți ce fac butoanele de alimentare.

Pasul 5: Ca în continuare, alegeți Nu face nimic pentru amandoi Pe baterie și Conectat în împotriva opțiunii Când apăs butonul de start.

Notă: Celelalte opțiuni pe care le puteți alege în afară de Nu face nimic opțiunea sunt următoarele:
- Dormi: Dacă apăsați pe opțiunea de repaus și apăsați din greșeală butonul de pornire, computerul va intra în starea de repaus. Starea de repaus salvează fișierele și documentele pe care vă aflați în prezent, pe memoria RAM și apoi pune mașina în stare de repaus. Sleep ar menține sistemul în funcțiune, dar ar folosi foarte puțină energie.
- Hibernează: Opțiunea de hibernare este aceeași cu opțiunea de repaus, dar economisește mai multă energie. Cu toate acestea, timpul necesar pentru a te trezi din poziția de hibernare este mai mult în comparație cu opțiunea Sleep.
- Închide: Această opțiune ar închide computerul dacă apăsați butonul de pornire.
- Inchide monitorul: Această opțiune ar dezactiva afișarea computerului dacă apăsați butonul de pornire.
Pasul 6: După ce ați terminat de setat ambele opțiuni la Nu face nimic după cum se arată în captura de ecran de mai jos, faceți clic pe Salvează modificările buton.

Vă rugăm să ne spuneți în comentarii dacă ați găsit articolul util. Vă mulțumesc că ați citit.


