Ai auzit despre Windows Hello? Ce este mai exact Windows Hello? Windows Hello este o caracteristică excelentă introdusă de Microsoft tuturor utilizatorilor de Windows. Această caracteristică vă permite să vă accesați dispozitivul sau aplicațiile cu ajutorul datelor biometrice, cum ar fi scanarea irisului sau detectarea amprentei. Acestea sunt colectate, salvate și manipulate pe un sistem care are încorporat senzor / scaner biometric. Dar mulți utilizatori au raportat că nu pot folosi acest senzor de amprentă pe sistemul lor pentru a-și accesa dispozitivul. Acest lucru se datorează cu siguranță că serviciul biometric Windows nu este activat pe laptopul lor. Utilizatorii care nu au acele senzori/scanere biometrice, trebuie să dezactiveze acest serviciu, deoarece acesta poate ajunge să folosească un procesor ridicat, ceea ce duce la o performanță puțin lentă. Aici, în această postare, vă vom arăta cum puteți activa sau dezactiva serviciul biometric Windows în Windows 11.
Cum să activați serviciul biometric Windows în Windows 11
Pasul 1: Apăsați Windows + R tastele împreună de pe tastatură pentru a deschide Alerga căsuță de dialog.
Pasul 2: Introduceți servicii.msc în caseta de alergare și loviți introduce cheie.

Pasul 3: Apoi, derulați în jos pe pagină și localizați și faceți clic dreapta pe Serviciul biometric Windows din lista.
Pasul 4: Faceți clic Proprietăți din meniul contextual, așa cum se arată în captura de ecran de mai jos.
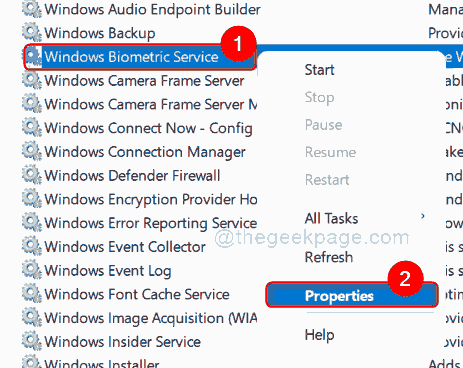
Pasul 5: Selectați General fila și Faceți clic Tip de pornire și selectați Automat din lista derulantă.
Pasul 6: Apoi, faceți clic start butonul și Faceți clic aplica și Bine butonul așa cum se arată mai jos.

Pasul 7: Închideți fereastra aplicației Servicii după activarea serviciului biometric Windows.
Asta e.
Cum să dezactivați serviciul biometric Windows în Windows 11
Pasul 1: Apăsați Windows + R tastele împreună de pe tastatură pentru a deschide Alerga căsuță de dialog.
Pasul 2: Introduceți servicii.msc în caseta de alergare și loviți introduce cheie.

Pasul 3: Apoi, derulați în jos pe pagină și localizați și faceți clic dreapta pe Serviciul biometric Windows din lista.
Pasul 4: Faceți clic Proprietăți din meniul contextual, așa cum se arată în captura de ecran de mai jos.
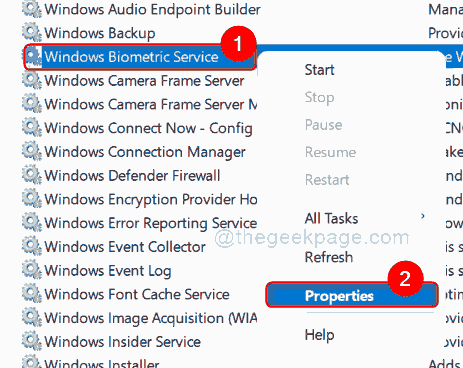
Pasul 5: Asigurați-vă General fila este selectată și Faceți clic Tip de pornire și selectați Dezactivat din lista derulantă, așa cum se arată mai jos.
Pasul 6: Apoi, faceți clic Stop butonul pentru a dezactiva serviciul biometric Windows de pe sistemul dvs.
Pasul 7: În sfârșit, faceți clic aplica și Bine butonul pentru a face modificări.
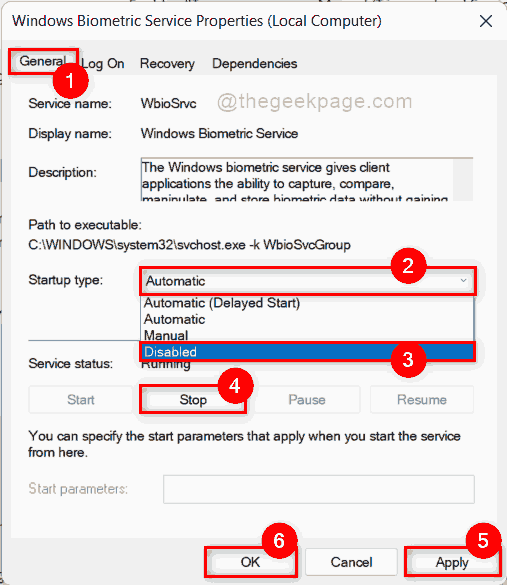
Pasul 8: Închideți fereastra aplicației Servicii de pe sistemul dvs.
Asta e baieti!
Sper că v-a plăcut această postare și ați găsit această informație.
Vă rugăm să ne lăsați comentarii mai jos.
Vă mulțumim pentru citit!

