Coada de imprimantă este ceva care ajută utilizatorii să decidă în ce ordine li se acordă atenție lucrărilor de imprimare. Acest lucru le permite utilizatorilor să gestioneze operațiunile de imprimare, cum ar fi întreruperea sau oprirea oricăror lucrări de imprimare. Uneori, trebuie să fi observat că comanda de imprimare este blocată și imprimanta nu este capabilă să execute comanda de imprimare. Acest lucru trebuie să fie din cauza supraîncărcării cozii de imprimantă. Prin urmare, este mai bine să ștergeți coada imprimantei și să încercați să executați din nou comanda de imprimare. Dacă vă întrebați cum să o faceți, această postare vă va ajuta cu cum să ștergeți coada imprimantei în Windows 11.
Cum să ștergeți coada imprimantei în Windows 11
Pasul 1: Apăsați Windows + R cheile împreună pentru a deschide Alerga căsuță de dialog.
Pasul 2: Introduceți servicii.msc în caseta de alergare și loviți introduce cheie pentru deschidere Servicii aplicația.

Pasul 3: în aplicația de servicii, localizați Spooler de imprimare serviciu și faceți clic dreapta pe el.
Pasul 4: Apoi, faceți clic Stop din meniul contextual, așa cum se arată mai jos.
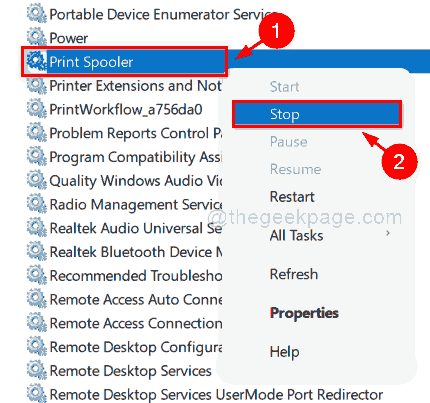
Pasul 5: Odată ce serviciul Printer Spooler este oprit, apăsați Windows + E tastele împreună pentru a deschide File Explorer.
Pasul 6: Apoi, copiați și inserați calea de mai jos în bara de adrese a Exploratorului de fișiere.
C:\Windows\System32\spool\PRINTERS
Pasul 7: Dacă primiți o fereastră de avertizare care vă spune că în prezent nu aveți permisiunea de a accesa acest dosar, apoi faceți clic pe Continua butonul pentru a continua și a obține permisiunea permanent.

Pasul 8: Odată ce folderul este deschis, apăsați CTRL + A tastele împreună pentru a selecta toate fișierele din acel folder.
Pasul 9: Apoi, apăsați SHIFT + DELETE tastele împreună și apăsați introduce tasta pentru a șterge definitiv toate fișierele din folder.
Pasul 10: Acum puteți vedea că acest folder este complet gol.
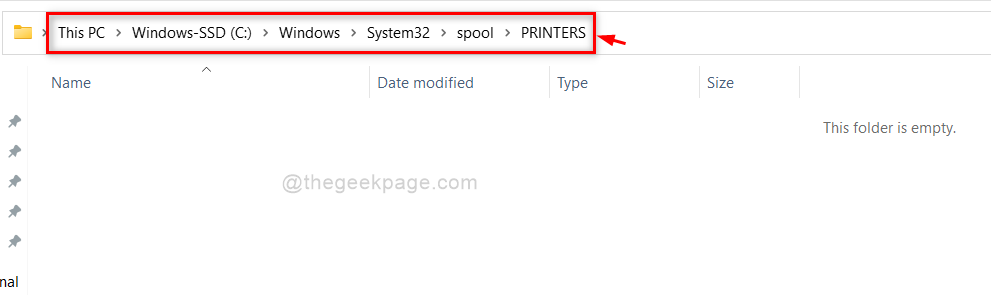
Pasul 11: Acum reveniți la Servicii aplicația.
Pasul 12: Localizați Spooler de imprimantă serviciu și faceți clic dreapta pe el.
Pasul 13: Apoi, faceți clic start din meniul contextual pentru a porni acest serviciu.

Pasul 14: Închideți atât aplicația Explorator de fișiere, cât și aplicația Servicii.
Asta e oameni buni!
Sper că această postare a fost informativă.
Vă rugăm să ne lăsați comentarii mai jos.
Mulțumesc.


