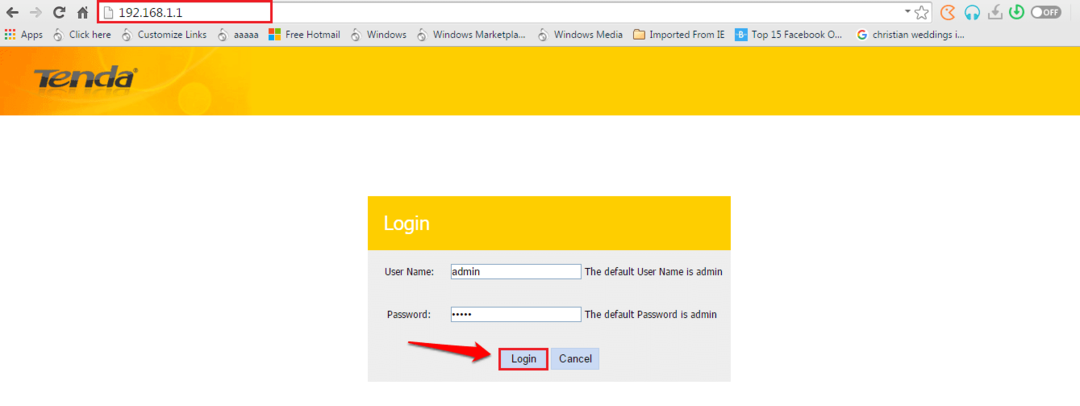Microsoft a introdus aplicația Microsoft Photos cu Windows 8 și a înlocuit clasicul Windows Photo Viewer. Această hartă este prezentă și ca vizualizator implicit de imagini în Windows 11. Dar multor utilizatori le place vechiul, clasic Windows Photo Viewer pe sistemele lor Windows. Există câteva modalități prin care puteți recupera aplicația clasică Windows Photo Viewer în Windows 11. Urmați oricare dintre aceste moduri pentru a recupera vechiul Windows Photo Viewer în Windows 11 în cel mai scurt timp.
Cum să recuperați vechiul Windows Photo Viewer în Windows 11
După cum am menționat, există două moduri în care puteți face acest lucru.
Metoda 1 - Rularea unui script de registry
Metoda 2 – Restaurați Windows Photo Viewer
Metoda 1 - Descărcați și rulați scriptul de registry
Trebuie să descărcați și să rulați scriptul de registry pe sistemul dvs. pentru a recupera vechiul Windows Photo Viewer.
Pasul 1
1. La început, descărcați „Restaurare-Windows-Photo-Viewer-pe-Windows-11“.
2. Acum, mergeți la locația de unde tocmai ați descărcat fișierul zip.
3. Atunci, extrage „Restaurare-Windows-Photo-Viewer-pe-Windows-11” fișier zip într-o locație la alegere.

4. Accesați folderul în care tocmai ați extras fișierele.
5. Aici, faceți clic dreapta pe „Restaurare-Windows-Photo-Viewer-pe-Windows-11” scriptul de registry și apăsați pe „Deschis“.

Aceasta va deschide scriptul în Editorul de registru.
6. Doar, atingeți „da” pentru a confirma procesul de fuziune.

7. Odată ce Windows termină fuzionarea, veți vedea o altă solicitare. Click pe "O.K” pentru a finaliza procesul.
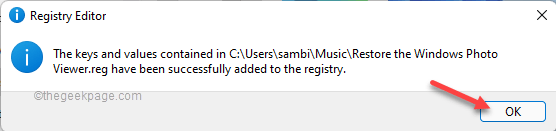
În acest fel, tocmai ați restaurat Windows Photo Viewer pe sistemul dumneavoastră.
Acum, tot ce trebuie să faceți este să setați aplicația implicită la Microsoft Photo Viewer.
Pasul 2
1. La început, apăsați pe Tasta Windows+I cheile împreună.
2. Apoi, apăsați pe „Aplicații" pe partea stanga.
3. După aceea, faceți clic pe „Aplicații implicite" pe partea dreaptă.
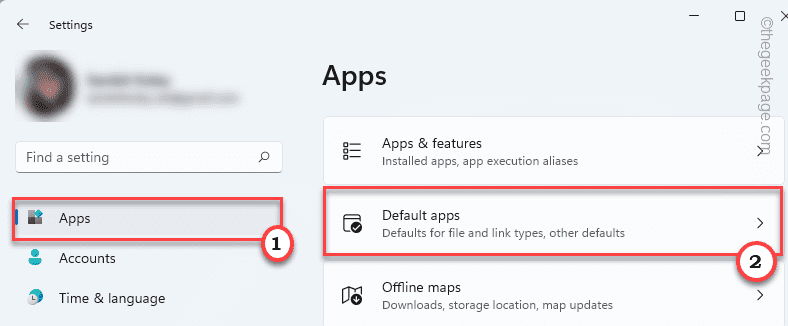
4. După aceea, derulați în jos și faceți clic pe „Alegeți valorile implicite în funcție de tipul de fișier“.
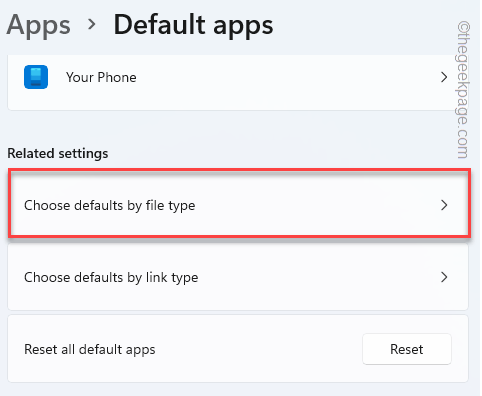
5. Acum, derulați totul în jos până la „.JP e“. Apoi, atingeți-l pentru a-l accesa.

6. Apoi apăsați pe „Mai multe aplicatii“.

7. După aceea, derulați în jos pentru a selecta „Windows Photo Viewer” din lista de aplicații.
8. Apoi, faceți clic pe „O.K“.
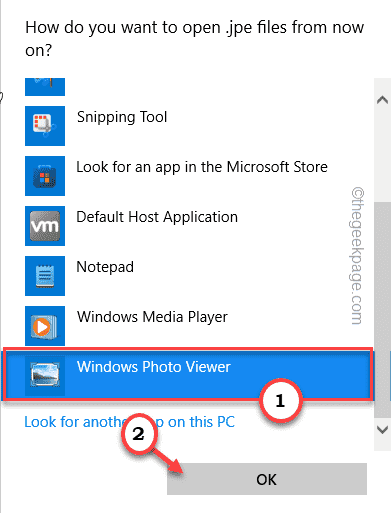
Ar trebui să vă întoarceți la pagina Setări.
9. Repetați acești pași pentru „.jpeg" și ".jpg” de asemenea, tipuri de imagini.
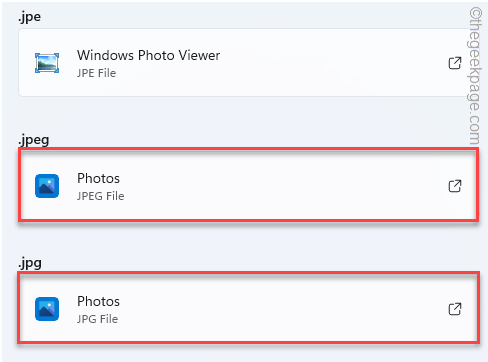
În acest fel, puteți seta Windows Photo Viewer ca vizualizator implicit de imagini pentru toate tipurile de imagini dorite.
După aceea, închideți Setările. Deschideți o imagine și se va deschide în aplicația Windows Photo Viewer în loc de Microsoft Photos.
Metoda 2 – Utilizați Windows Photo Viewer
Dacă rularea scriptului de registry nu restaurează Windows Photo Viewer, există o altă modalitate prin care puteți face acest lucru.
1. La început, faceți clic pe aceasta Restaurați Windows Photo Viewer instrument.
2. După aceea, apăsați pe „Descarcă acum” pentru a descărca configurația.

3. Acum, dublu click pe "Restaurați configurarea Windows Photo Viewer Windows 11“.

4. Apoi apăsați pe „Următorul” pe ecranul de configurare.
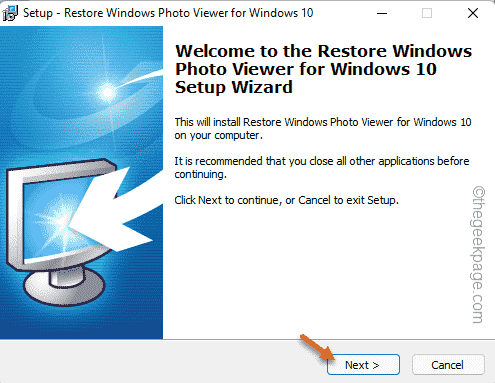
Acum, urmați instrucțiunile de pe ecran pentru a finaliza procesul de instalare.
5. După ce ați finalizat pașii, asigurați-vă că „Lansați Restaurare Windows Photo Viewer pentru Windows 10" este verificat.
6. În cele din urmă, apăsați pe „finalizarea” pentru a finaliza procesul.
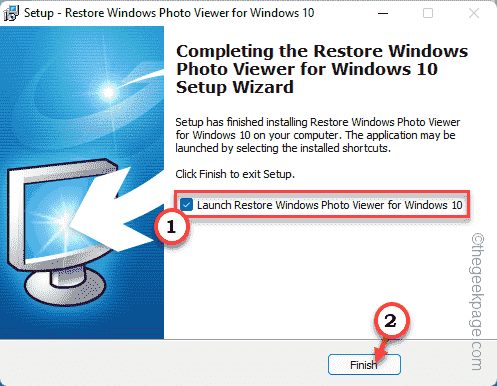
Aceasta va deschide automat aplicația Restaurare Windows Photo Viewer.
7. În fereastra Restaurare Windows Photo Viewer, asigurați-vă că sunt selectate toate tipurile de imagini.
8. În plus, alegeți „Toți utilizatorii de pe acest computer” (Dacă doriți să o folosească și alți utilizatori).
8. Apoi apăsați pe „Restaurați Windows Photo Viewer“.
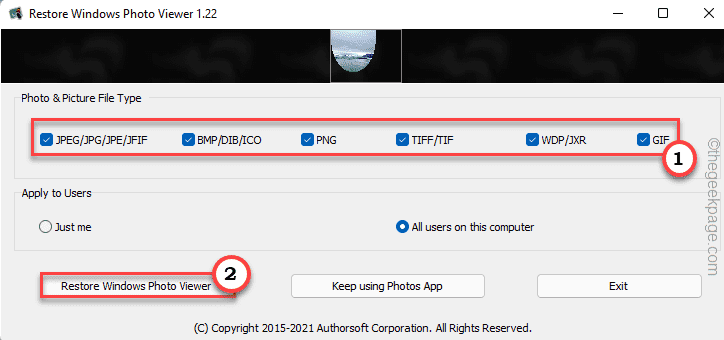
9. Veți primi un prompt. Doar, atingeți „O.K“.

Fereastra Setări se va deschide automat.
Dar, deoarece secțiunea aplicației implicite lipsește din setările Windows 11, trebuie să resetați personal aplicația implicită pentru tipurile de imagini la Windows Photo Viewer.
Pasul 2
Acum, trebuie să setați această aplicație ca vizualizator implicit de imagini pentru toate tipurile de imagini.
1. Când se deschide fereastra Setări, apăsați pe „Aplicații” în panoul din stânga.
2. În plus, faceți clic pe „Aplicații implicite" pe partea dreaptă.
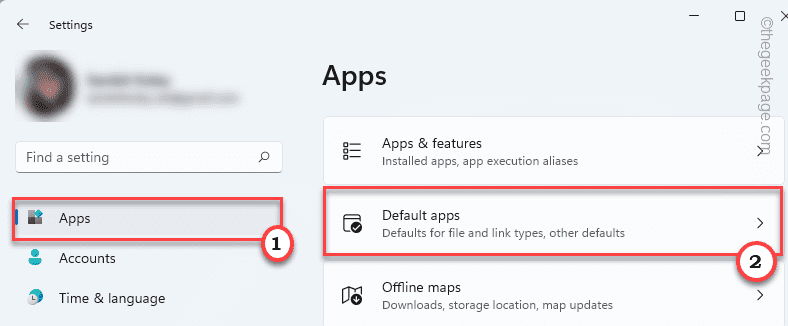
3. Acum, derulați în jos prin lista de aplicații și apăsați pe „Windows Photo Viewer“.

4. Aici, veți observa toate tipurile de imagini (extensii precum .jpeg, .jpg etc.).
5. Atingeți primul din listă (în cazul nostru, este „.bmp“).

6. Apoi, apăsați pe „Mai multe aplicatii" Opțiuni.

7. Acum, derulați în jos și selectați „Windows Photo Viewer” aplicație.
8. Apoi, faceți clic pe „O.K“.
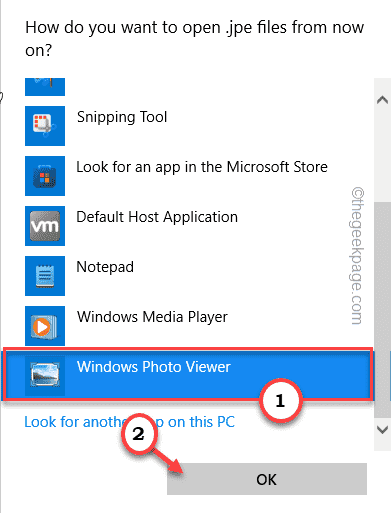
9. Repetați aceiași pași pentru alte tipuri de imagini pentru a seta Windows Photo Viewer ca vizualizator implicit de imagini pentru toate.

După ce ați terminat de schimbat toate extensiile, închideți Setările.
Asta e! Acesta este modul în care vă puteți deschide toate imaginile în aplicația Windows Photo Viewer.
Cum să deschideți orice imagine cu Windows Photo Viewer
Dacă doriți să deschideți o anumită imagine fără a seta Windows Photo Viewer ca implicit, o puteți face și.
1. Deschideți File Explorer și mergeți la locația fișierului imagine pe sistemul dvs.
2. Acum, faceți clic dreapta pe imagine și apăsați pe „Deschis cu“.
3. Apoi apăsați pe „Alegeți o altă aplicație“.

4. După aceea, faceți clic pe „Mai multe aplicatii” pentru a găsi Photo Viewer.

7. După aceea, mergeți în jos pentru a selecta „Windows Photo Viewer” aplicație.
8. Apoi, faceți clic pe „O.K“.
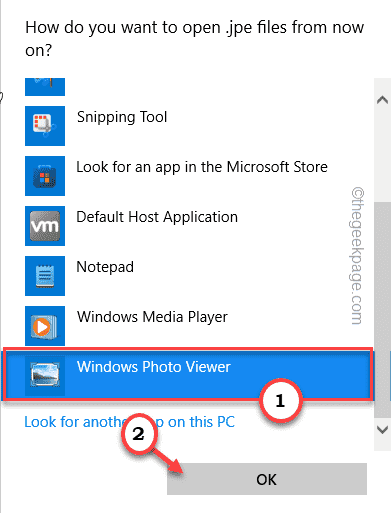
Aceasta va deschide fișierul imagine în aplicația Windows Photo Viewer. În acest fel, puteți restabili aplicația Windows Photo Viewer.
![Skype nu poate conecta Windows 10 fix [Rezolvat]](/f/c5e4ef21f92eefdd14dbf727b78c4570.png?width=300&height=460)