Ori de câte ori utilizați un set imens de date, atunci MS Excel este aplicația care vă ajută să manipulați și să sortați datele și să obțineți rezultatul final dorit de dvs. Majoritatea utilizatorilor folosesc opțiunile de bază din aplicația Excel, dar există multe mai multe caracteristici care îi ajută pe utilizatori să își îmbunătățească și mai eficient datele. Una dintre caracteristici este găsirea duplicatelor și fie le puteți evidenția sau elimina din foaia de calcul, în funcție de cerințele dvs. De asemenea, localizarea duplicatelor și ștergerea lor este destul de ușoară dacă urmați pașii indicați mai jos în această postare. Vă rugăm să continuați să citiți pentru a afla mai multe.
Cum să evidențiați duplicatele în foaia Excel
Pasul 1: Apăsați Windows tasta de pe tastatură și tastați excela.
Pasul 2: Apoi, apăsați tasta introduce pentru a deschide aplicația MS Excel.

Pasul 3: Apoi, faceți clic Deschis butonul pentru a deschide foaia excel salvată pe care doriți să evidențiați duplicatele.
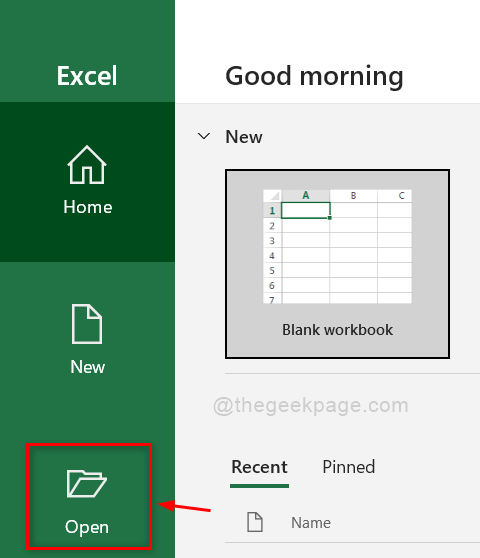
Pasul 4: Apoi, selectați foaia Excel salvată în fereastra deschisă și apăsați introduce cheie.
Pasul 5: Odată ce foaia Excel este deschisă, selectați datele pe care doriți să evidențiați duplicatele, așa cum se arată mai jos.

Pasul 6: Sub fila Acasă, selectați Formatare condiționată în partea dreaptă a aplicației Excel pentru a vedea lista verticală.
Pasul 7: Apoi, treceți cursorul mouse-ului peste Evidențiați Reguli pentru celule apoi faceți clic Valori duplicate din listă, așa cum se arată în captura de ecran de mai jos.

Pasul 8: Faceți clic pe valori cu meniul derulant și selectați formatul în care doriți ca duplicatele să fie evidențiate.
NOTĂ:- Am ales umplere verde cu text verde închis, dar sunteți liber să alegeți orice opțiune, așa cum se arată mai jos.
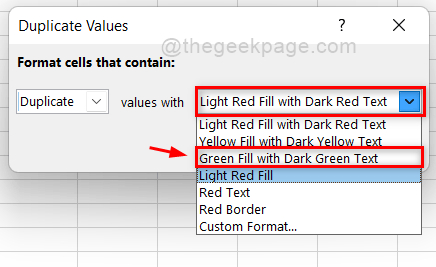
Pasul 9: După selectarea formatului, faceți clic O.K butonul așa cum se arată mai jos.

Pasul 10: Puteți observa că pentru setul de date pe care l-ați ales, duplicatele prezente în acestea sunt evidențiate așa cum se arată mai jos.

Pasul 10: Asta este.
Acesta este modul în care puteți evidenția duplicatele în foaia excel pentru o mai bună analiză a datelor dvs.
Cum să eliminați duplicatele în Excel
Pasul 1: Apăsați Windows tasta de pe tastatură și tastați excela.
Pasul 2: Apoi, apăsați tasta introduce pentru a deschide aplicația MS Excel.

Pasul 3: Apoi, faceți clic Deschis butonul pentru a deschide foaia excel salvată pe care doriți să evidențiați duplicatele.
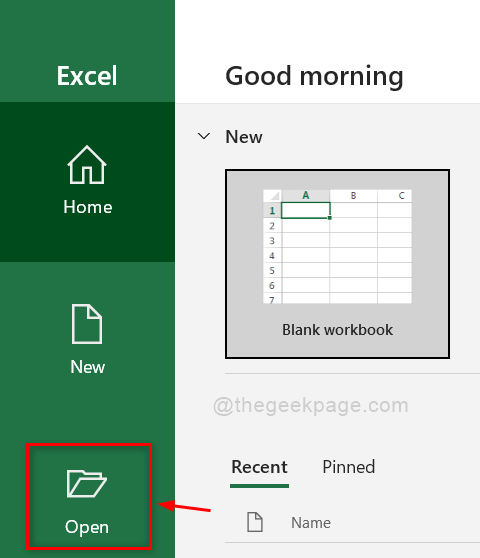
Pasul 4: Apoi, selectați foaia Excel salvată în fereastra deschisă și apăsați introduce cheie.
Pasul 5: Acum, selectați întregul set de date din foaia excel, așa cum se arată mai jos.
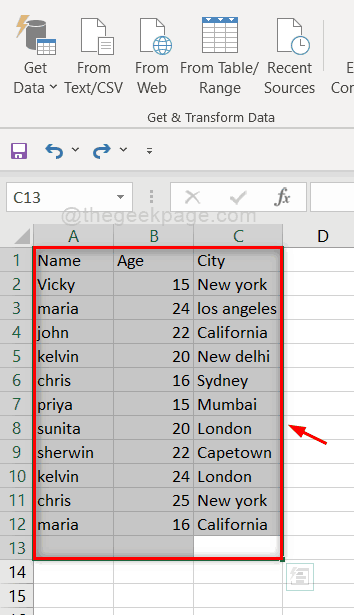
Pasul 6: Accesați fila Date și faceți clic Eliminați duplicatele opțiunea din partea dreaptă a panglicii în aplicația Excel.

Pasul 7: Selectați coloanele astfel încât rândurile duplicate să fie eliminate în funcție de coloana pe care ați ales-o.
NOTĂ:– Dacă selectați toate coloanele, atunci întregul rând ar trebui să se potrivească cu un alt rând întreg pentru a fi eliminat ca duplicate.
Pasul 8: Faceți clic O.K butonul pentru a elimina duplicatele.

Pasul 9: Acum puteți observa că cele 3 valori duplicate și eliminate și restul valorilor unice sunt reținute în foaie, așa cum se arată mai jos.
Pasul 10: Faceți clic O.K butonul pentru a închide fereastra.
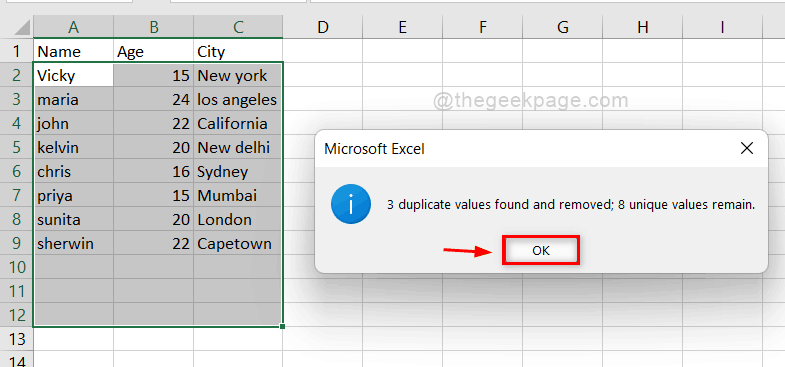
Pasul 11: Pentru a obține o mai bună înțelegere și înțelegere a eliminării duplicatelor, explorați mai multe cu multe opțiuni, cum ar fi includerea mai multor coloane etc.
Asta e.
Sper că acest articol a fost informativ și util.
Vă rugăm să ne spuneți dacă sunt necesare clarificări în secțiunea de comentarii de mai jos.
Mulțumesc!


