Nu mulți utilizatori de Windows știu că sistemele lor pot afișa mai multe ceasuri pe computerul lor Windows 11 sau Windows 10. Da, sistemul dvs. Windows 11/10 este capabil să afișeze până la două ceasuri în partea dreaptă a barei de activități.
Când instalați Windows pentru prima dată, acesta vă solicită automat să introduceți locația dvs. curentă și pe baza acestor informații, în mod implicit afișează ceasul și data în bara de activități (pe baza orei zona).
Cu toate acestea, uneori, este posibil să doriți să vedeți mai mult de un ceas în bara de activități, de exemplu, dacă lucrați online cu oameni care lucrează în diferite fusuri orare din lume, dacă doriți să comunicați cu prietenii și familia care se află în altă parte a lume sau dacă călătoriți și doriți să țineți o evidență atât a orei în locația dvs. actuală, cât și a orei din țara dvs. moment.
Deși există site-uri web care vă pot ajuta să convertiți ora locației dvs. actuale într-un alt fus orar, ar trebui să introduceți formularele scurte pentru fusurile orare sau numele orașului pentru care doriți să faceți conversia timp. Acest lucru poate fi derutant pentru utilizatori, deoarece nu toată lumea ar ști cel mai apropiat nume de oraș, fus orar pentru o altă țară sau abrevierile. De exemplu, dacă doriți să convertiți ora 9 am IST în ora SUA, va trebui să introduceți fusul orar corect pentru SUA, deoarece nu toate orașele din SUA au același fus orar.
Vestea bună este că puteți modifica setările de pe computer pentru a afișa mai multe ceasuri pe computerul cu Windows 11/10 pentru a simplifica lucrurile. Să vedem cum.
Cum să afișați mai multe ceasuri pe bara de activități Windows 11/10
Această metodă vă permite să afișați încă două ceasuri pe computerul dvs. cu Windows 11. Să vedem cum:
*Notă - Înainte de a continua, vă rugăm să rețineți că ceasurile pe care le-ați configurat pentru diferite orașe pot să nu fie precise și poate exista o variație de mai puțin de 30 de minute.
Pasul 1: Căutare TIMEDATE.CPL în caseta de căutare din bara de activități Windows.
Pasul 2 -Acum, dă clic pe TIMEDATE.CPL din rezultatul căutării obţinute.

Pasul 3: În Data si ora caseta de dialog care se deschide, selectați Ceasuri suplimentare fila.
Acum, treci la primul Arată acest ceas câmp și aici, tastați numele dorit pentru ceas în Introduceți numele afișat camp.
De exemplu, vreau să văd ceasul suplimentar pentru Brisbane, prin urmare, am tastat Brisbane în Introduceți numele afișat camp.

Pasul 4: Acum, faceți clic pe meniul drop-down din Selectați fusul orar câmp și selectați fusul orar corespunzător.

Pasul 5: Dacă doriți să adăugați ceasul pentru alt oraș, bifați caseta de lângă ceasul al doilea – Arată acest ceas.
Acum, repeta Pașii 5 și 6 pentru a arăta ceasul pentru alt oraș.
presa aplica și apoi O.K pentru a salva modificările și a ieși.
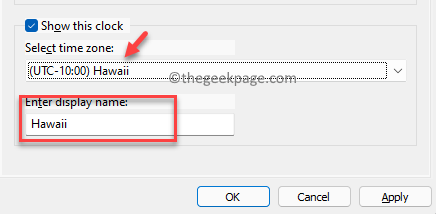
Odată terminat, ar trebui să vedeți acum cele două ceasuri suplimentare pentru două orașe diferite pe dvs Bara de activități, împreună cu ora implicită pentru locația curentă.


