Notificările sunt o caracteristică esențială a oricărui sistem, deoarece aceasta vă alertează când primiți actualizări sau când se execută orice comandă. Dar există unele notificări care sunt destul de inutile și pot fi o distragere a atenției pentru munca ta. Aceste notificări provin în mare parte de pe site-uri web. Chiar și atunci când aplicația browser este închisă, notificările de pe site-uri apar pe ecran și este cu adevărat enervant când lucrezi la orice chestii importante sau studiezi sau participi la un întâlnire. Prin urmare, există o setare prin care, dacă o dezactivați, nu mai primiți notificările site-ului pe sistemul dumneavoastră Windows 11. În această postare, vom discuta despre cum să dezactivați notificările site-ului în Windows 11.
Cum să dezactivați notificările site-ului web în Google Chrome în Windows 11
Pasul 1: Deschideți Google Chrome pe sistemul dvs. apăsând Windows tastă și tastând Crom.
Pasul 2: Selectați Google Chrome din rezultatele căutării, așa cum se arată în captura de ecran de mai jos.

Pasul 3: Faceți clic pe trei puncte verticale (afișați mai multe opțiuni) în colțul din capătul din dreapta al Chrome.
Pasul 4: Apoi, Selectați Setări din listă, așa cum se arată mai jos.
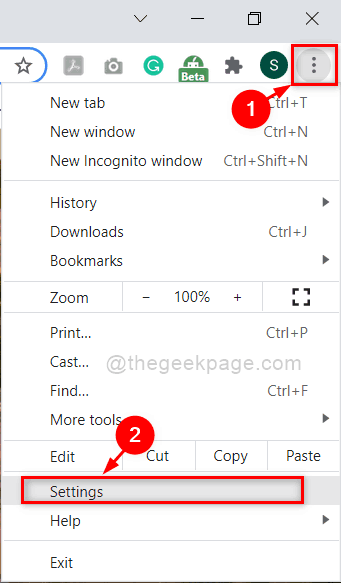
Pasul 5: Selectați Confidențialitate și securitate în meniul din stânga al paginii Setări.

Pasul 6: sub pagina Confidențialitate și securitate, faceți clic Setări site opțiunea așa cum se arată în pagina de mai jos.
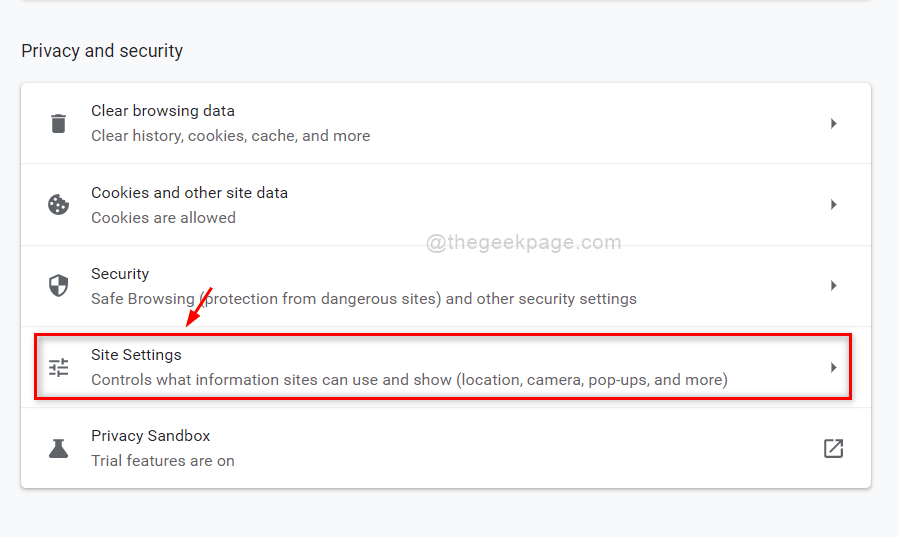
Pasul 7: Derulați în jos în pagină și faceți clic Notificări în secțiunea Permisiuni, așa cum se arată mai jos.

Pasul 8: Apoi, Selectați Utilizați mesaje mai silențioase butonul radio din pagina Notificări.

Pasul 9: Închideți fila Setări din aplicația Google Chrome.
Așa puteți dezactiva notificările site-ului web în aplicația Google Chrome în Windows 11.
Cum să dezactivați notificările site-ului web în browserul Edge în Windows 11
Pasul 1: Deschideți Microsoft Edge Browser pe sistemul dvs. apăsând Windows tastă și tastând microsoft edge.
Pasul 2: Selectați Microsoft Edge browser din rezultatele căutării, așa cum se arată mai jos.

Pasul 3: Apoi, faceți clic pe pictograma trei puncte orizontale (afișați mai multe opțiuni) din colțul din capătul din dreapta al ferestrei browserului Edge, așa cum se arată mai jos.
Pasul 4: Selectați Setări din lista.

Pasul 5: Faceți clic Cookie-uri și permisiuni ale site-ului opțiunea din meniul din stânga al paginii Setări.

Pasul 6: Derulați în jos în pagină și selectați Notificări opțiunile din listă, așa cum se arată.
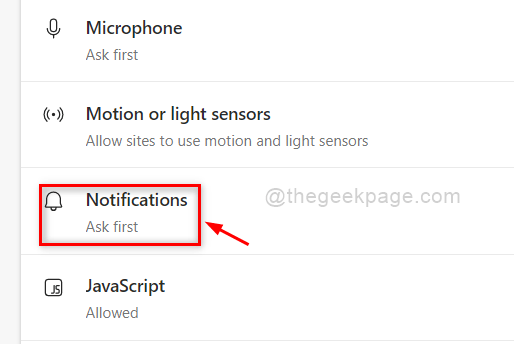
Pasul 7: În pagina Notificări, faceți clic pe Solicitări de notificare liniștite butonul de comutare pentru a-l activa, astfel încât să dezactiveze notificările de pe site-urile web din sistem.

Pasul 8: Închideți fila Setări din browserul Edge.
De aici încolo, notificările de pe orice site web nu vă vor deranja niciodată în timp ce lucrați la sistemul dvs.
Asta e baieti!
Sper că această postare te-a ajutat într-un mod mai bun și că ai găsit acest lucru informativ.
Vă rugăm să ne spuneți în secțiunea de comentarii de mai jos dacă v-a plăcut.
Multumesc mult pentru lectura!
![Navigarea privată Chrome Incognito vs Safari: Cine câștigă? [Comparație detaliată]](/f/05de7f3f3ab865b72d6a73db37a17098.png?width=300&height=460)

