Trebuie să fi auzit despre pornirea duală pe un sistem, care permite utilizatorilor să aleagă între oricare 2 sisteme de operare. Dar dacă vă spunem că puteți lucra pe ambele sisteme de operare simultan. Da, puteți face asta utilizând Windows Subsystem for Linux (WSL) instalat pe sistemul dumneavoastră Windows 11. Acest WSL permite utilizatorilor Windows să ruleze aplicațiile Linux și să execute linii de comandă Linux în timp ce folosesc sistemul de operare Windows 11 pe laptop. Rularea aplicațiilor Linux este similară cu modul în care utilizați aplicațiile Windows pe sistemul dvs. După ce WSL este instalat și rulează pe sistemul dvs., puteți instala alte aplicații Linux utilizând comanda Linux shell prin aplicația terminal Windows. În această postare, vă explicăm într-un mod simplu și în multe metode prin care puteți instala subsistemul Windows pentru Linux în Windows 11.
Cuprins
Cum se instalează subsistemul Windows pentru Linux (Ubuntu) în Windows 11 utilizând linia de comandă
Pasul 1: Apăsați Windows + R tastele împreună pentru a deschide caseta de dialog de rulare.
Pasul 2: Apoi, tastați cmd în caseta de alergare și apăsați CTRL + SHIFT + ENTER tastele împreună de pe tastatură pentru a deschide prompt de comandă la fel de admin.
Pasul 3: Apoi, faceți clic da pe promptul UAC pentru a continua.

Pasul 4: Apoi, tastați comanda wsl – instalare în promptul de comandă și apăsați pe introduce cheie.

Pasul 5: Începe imediat instalarea mașinii virtuale, WSL, suport pentru aplicația GUI și apoi, în sfârșit, Ubuntu unul câte unul, ceea ce ar putea dura câteva minute, în funcție de performanța sistemului. Așa că vă rugăm să așteptați până se termină.
Pasul 6: Dacă aruncă vreun cod de eroare Ubuntu, atunci nu intrați în panică. Doar reporniți sistemul și descărcarea ubuntu începe automat acolo unde s-a blocat și continuă cu instalarea.
Pasul 7: Odată terminat, introduceți noul nume de utilizator UNIX și apăsați introduce cheie.
Pasul 8: Apoi, introduceți noua parolă și apăsați introduce cheie.
Pasul 9: În cele din urmă, reintroduceți noua parolă și apăsați introduce cheie pentru a continua.

Pasul 10: Apoi se afișează Instalare reușită.
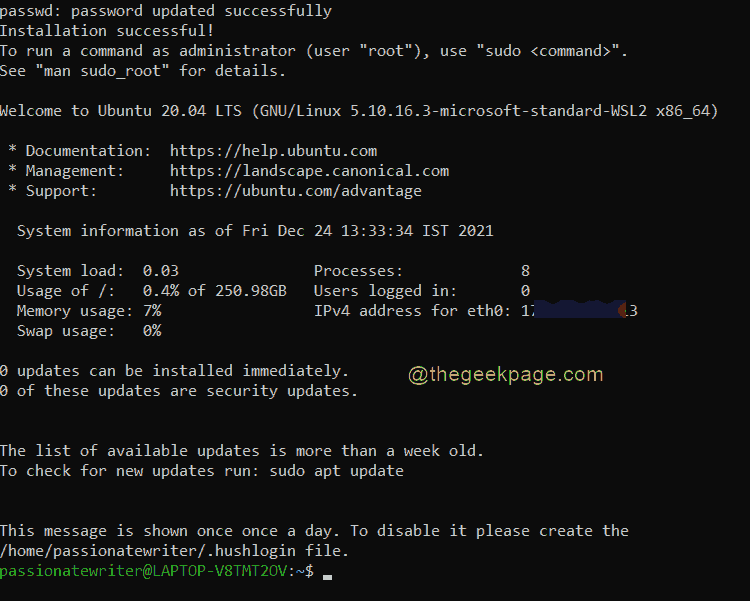
Pasul 11: Puteți verifica dacă aplicația Ubuntu este instalată apăsând ferestre tastă și tastând ubuntu.
Pasul 12: Acesta va afișa Ubuntu aplicația în rezultatele căutării.

Acesta este modul în care puteți instala distribuția Linux pe sistemul dvs. Windows 11 fără pornire dublă.
Cum se instalează subsistemul Windows pentru Linux (Ubuntu) în Windows 11 din Microsoft Store
Pasul 1: Apăsați Windows tasta de pe tastatură și tastați caracteristici opționale.
Pasul 2: Apoi, Selectați Caracteristici opționale din rezultatele căutării, așa cum se arată mai jos.

Pasul 3: Apoi, derulați în jos în pagină și selectați Mai multe caracteristici Windows opțiunea așa cum se arată mai jos.
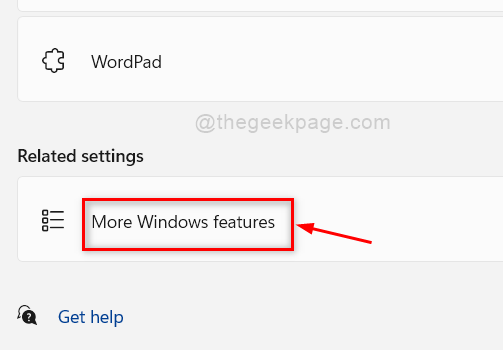
Pasul 4: În fereastra pop-up, Localizați Subsistemul Windows pentru Linux caseta de selectare și bifați-o.
Pasul 5: Apoi, faceți clic O.K butonul pentru a continua.

Pasul 6: Odată terminat, faceți clic pe Reporniți acum butonul din fereastra, așa cum se arată mai jos.

Pasul 7: După pornirea sistemului, apăsați Windows tasta de pe tastatură și tastați magazin microsoft.
Pasul 8: Selectați Magazin Microsoft din rezultatele căutării pentru a-l deschide.
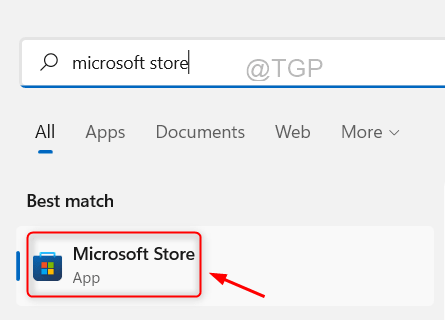
Pasul 9: Apoi, tastați linux în bara de căutare a aplicației Microsoft Store.
Pasul 10: Selectați Ubuntu aplicația din rezultatele căutării, așa cum se arată mai jos.

Pasul 11: Apoi, faceți clic pe obține butonul de sub pagina aplicației ubuntu din fereastra Microsoft Store.

Pasul 12: Urmați instrucțiunile de pe ecran pentru a finaliza procesul.
Pasul 13: Apoi, puteți accesa aplicația Ubuntu apăsând ferestre tastă și tastând ubuntu.
Pasul 14: Selectați Ubuntu aplicația așa cum se arată mai jos.

În acest fel, puteți instala Ubuntu (Linux) din aplicația Microsoft Store.
Cum se instalează alte distribuții Linux în Windows 11 folosind linia de comandă
Pasul 1: Apăsați Windows + R tastele împreună pentru a deschide caseta de dialog de rulare.
Pasul 2: Apoi, tastați cmd în caseta de alergare și apăsați CTRL + SHIFT + ENTER tastele împreună de pe tastatură pentru a deschide prompt de comandă la fel de admin.
Pasul 3: Apoi, faceți clic da pe promptul UAC pentru a continua.

Pasul 4: Tastați următoarea comandă și apăsați tasta introduce cheie.
wsl -l -o

Pasul 5: Apoi, introduceți comanda de mai jos și apăsați butonul introduce cheie.
NOTĂ : A inlocui distro cu orice nume de distribuție Linux pe care doriți. De exemplu: am folosit Debian din lista.
wsl --install -d distro

Pasul 6: Urmați instrucțiunile de pe ecran pentru a finaliza procesul de instalare așa cum am făcut mai devreme.
Sper că acest lucru a fost de ajutor.
Asta e baieti.
Vă rugăm să ne spuneți în secțiunea de comentarii dacă ați găsit acest articol informativ.
Mulțumesc!

