Dintr-un motiv sau altul, poate doriți să găsiți locația în care este instalată o anumită aplicație. Acest lucru poate părea puțin dificil, dar, în realitate, aceasta este una dintre cele mai ușoare sarcini dacă vă cunoașteți drumurile. În acest articol, explicăm în câteva metode simple cum puteți localiza cu ușurință folderul de instalare al unei aplicații în Windows 11.
Vă rugăm să rețineți că metodele funcționează numai pentru acele aplicații pe care le-ați instalat singur și nu pentru aplicațiile Windows native precum Calculator. Citiți mai departe pentru a afla cum puteți fi stăpânul acestui truc simplu.
Cuprins
Metoda 1: Din meniul Start din Windows
Pasul 1: Pe bara de activități, faceți clic pe Căutare pictograma.
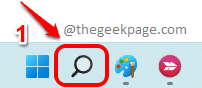
Pasul 2: În bara de căutare, tip în Nume al aplicarea pe care doriți să găsiți locația de instalare. În exemplul de mai jos, am luat Skype ca exemplu.
De la Cea mai buna potrivire rezultate, Click dreapta pe aplicarea și faceți clic pe Deschide locația fișierului opțiunea din meniul contextual.

Pasul 3: Când se deschide folderul meniului Start, Click dreapta pe scurtătură la aplicație și faceți clic pe Deschide locația fișierului opțiune încă o dată.
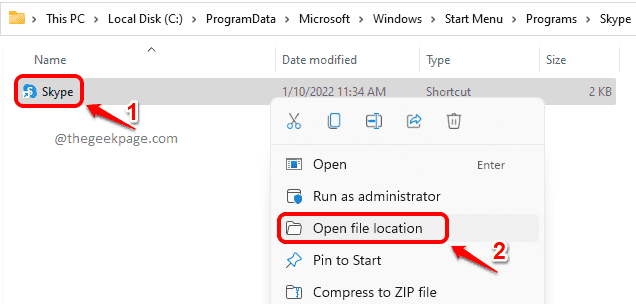
Pasul 4: Asta e. Acum veți ajunge imediat în folderul în care este instalat programul dorit.

Metoda 2: Din fereastra Proprietăți
Această metodă se aplică numai dacă aveți o comandă rapidă disponibilă pe desktop pentru aplicație.
Pasul 1: Click dreapta pe aplicație și faceți clic pe Proprietăți opțiune.
De exemplu, se folosește aplicația Skype.
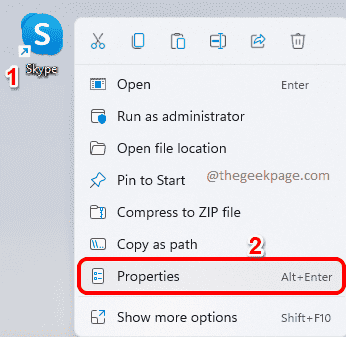
Pasul 2: După ce se deschide fereastra cu proprietățile aplicației, faceți clic pe fila numită Comandă rapidă.
Acum sub Ţintă câmp, puteți găsi locația în care este instalată aplicația.

Metoda 3: Prin Task Manager
Această metodă necesită ca aplicația să ruleze pe mașina dvs. Pentru aceasta, vă rugăm să lansați mai întâi aplicația. În exemplu, am luat ca exemplu aplicația Skype.
Pasul 1: Click dreapta pe Meniul Start din Windows pictograma și faceți clic pe Gestionar de sarcini opțiune.

Pasul 2: În Fereastra Task Manager, faceți clic pe Detalii fila.
Acum, în lista de procese, trebuie localiza și Click dreapta pe aplicarea pentru care doriți să găsiți folderul de instalare.
În Click dreapta meniul contextual, faceți clic pe opțiune Deschide locația fișierului.

Pasul 3: Veți fi direcționat imediat în folderul în care este instalată aplicația dvs. Asta e.

Metoda 4: Din File Explorer
Pasul 1: Click dreapta pe Meniul Start din Windows pictograma și faceți clic pe Explorator de fișiere opțiune.

Pasul 2: În stângapanou din fereastră, faceți clic pe Acest PC iar în fereastra din dreapta panou, dublu click pe Conduce unde este instalată aplicația. În general, aceasta este unitatea C.

Pasul 3: În interiorul unității C, aplicația dvs. va fi fie la Fișiere de program sau în interior Fișiere de program (x86). Verificați în ambele foldere.

Pasul 4: Acum, în folderul Fișiere de program, puteți localiza aplicația pe care o cauți cu ușurință.

Asta e. Sper că ați găsit articolul util.


