Mulți utilizatori le place dock-ul macOS. Un motiv este afișarea sa vizuală. Este foarte atrăgător. Deși Microsoft a încercat să reproducă ceva similar în Windows 11, nu arată așa cum arată pe Mac.
Dacă sunteți un fan al macOS Dock și doriți ca bara de activități Windows 11 să arate exact ca dock-ul de pe macOS, citiți în continuare.
În acest articol, vă vom arăta pas cu pas cum să vă personalizați bara de activități Windows 11 pentru a arăta ca dock-ul pe macOS.
Pași pentru a personaliza bara de activități Windows 11 pentru a arăta ca un macOS Dock
1. Deschide Link de descărcare RoundedTB și faceți clic pe RoundedTB_R3.1.zip.
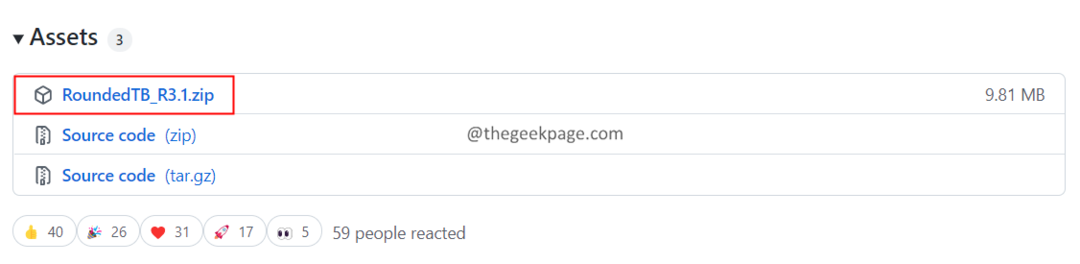
2. Odată ce descărcarea este finalizată, faceți clic dreapta pe fișierul zip și selectați Extrage tot.

3. Odată ce fișierul este extras, tăiați fișierul.
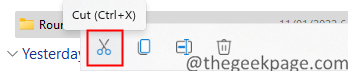
4. Pe dumneavoastră Unitatea C, creați un folder nou și dați-i un nume. Pentru a face asta, faceți clic dreapta oriunde în zona goală și alegeți Nou> Dosar din meniul drop-down.
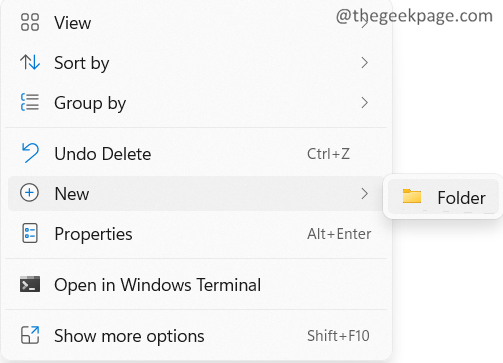
5. Dublu click și deschideți noul folder.
6. Lipiți fișierul de la Pasul 3 și inserați-l în noul folder.
7. Acum deschideți RotunjitTB_R3.1 pliant.
8. Localizați TBC rotunjit dosarul de cerere așa cum se arată mai jos și dublu click pe el.

9. În promptul PC protejat de Windows, faceți clic pe Mai multe informatii.
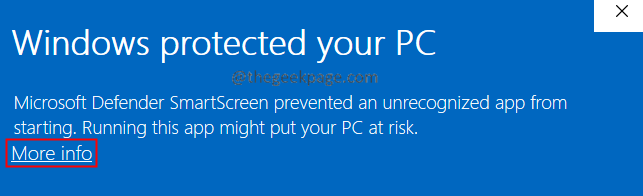
10. Acum, faceți clic pe Fugi oricum.
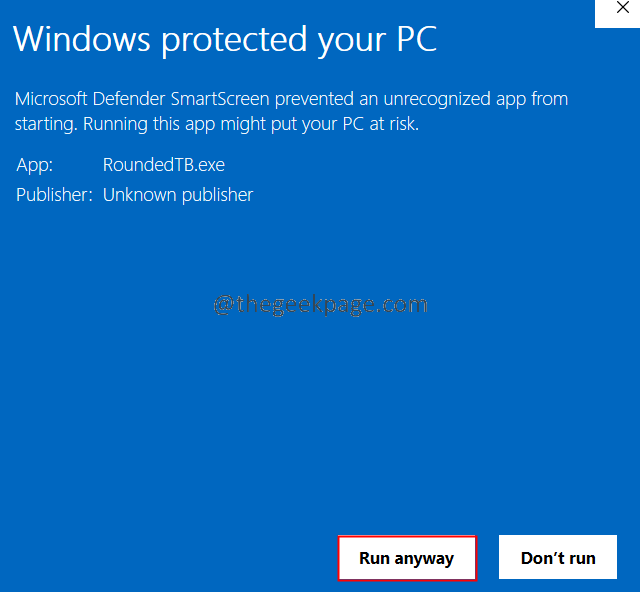
11. Aceasta va începe instalarea Rounded TB. Odată ce instalarea este finalizată, veți vedea un ecran așa cum se arată mai jos.

12. Joacă-te cu Marja și Raza colțului. Verificați cum arată bara de activități.
13. De asemenea, puteți alege înălțimea și lățimea marginii. Click pe Avansat și apoi faceți clic pe trei puncte lângă Marja. Acum, specificați valorile dorite.

14. De asemenea, puteți alege Modul dinamic. Verifica pe Modul dinamic opțiunea și faceți clic pe Aplica.

15. Bara de activități arată astfel:

16. Dacă vă confruntați cu orice problemă, Click dreapta pe bara de activități, alege setările barei de activități.
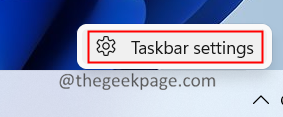
17. În fereastra care apare, faceți clic pe Comportamentele din bara de activități.
18. Din secțiunea de aliniere a barei de activități, alegeți Stânga și fă-o Centru din nou.

NOTĂ: Nu bifați Ascundeți automat opțiunea barei de activități în setările barei de activități. Nu merge.

19. Dacă doriți să afișați bara de sistem, verificați Afișați bara de sistem, și faceți clic pe O.K.

20. În plus, dacă doriți să schimbați opacitatea, culoarea barei de activități, trebuie să utilizați TranslucentTB. Pentru a folosi asta, în primul rând Verifica cel Compatibilitate TranslucentTB, și faceți clic pe O.K în fereastra RoundedTB.

21. Deschide Link de descărcare TranslucentTB.
22. Sub Active secțiune, dați clic pe TranslucentTB.appinstaller.
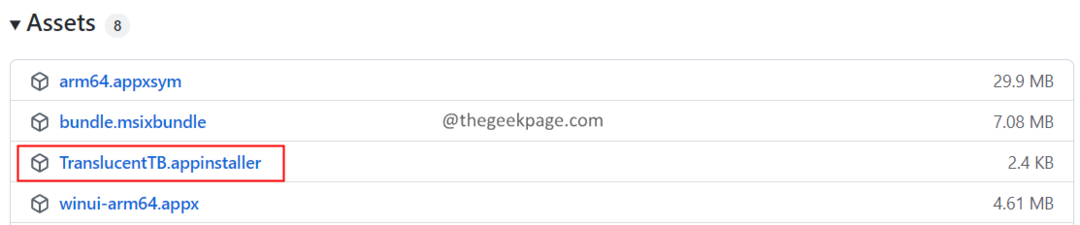
23. Odată ce descărcarea este finalizată, faceți dublu clic pe fișier pentru a instala TranslucentTB.
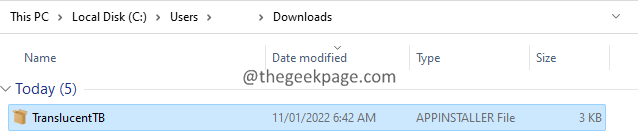
24. În fereastra care apare, faceți clic pe Instalare buton. Urmați instrucțiunile de pe ecran pentru a finaliza procesul de instalare.

25. Bara de activități ar arăta astfel:

TranslucentTB are opțiuni pentru a adăuga culori Accent, Opaque, Acrylic pe bara de activități. Puteți să vă jucați cu ei și să decideți ce vi se potrivește cel mai bine.
Asta e tot.
Sperăm că acest articol a fost informativ. Vă mulțumesc că ați citit. Vă rugăm să comentați și să ne spuneți dacă v-a plăcut acest articol. De asemenea, nu ezitați să comentați dacă vă confruntați cu orice problemă, vom fi bucuroși să vă ajutăm.


