- Protecția împotriva virușilor și a amenințărilor poate fi găsită în Windows Defender și vă păstrează computerul în siguranță de malware, viruși și alte atacuri.
- Probleme cu lansarea sau accesarea acestuia sunt de obicei întâlnite din cauza antivirusului terță parte aflat în conflict, a fișierelor de sistem corupte sau a registrului configurat greșit.
- O abordare eficientă ar fi identificarea mai întâi a problemei și apoi executarea remedierii relevante.
- Nu puteți identifica problema? nu te supara! Aplicați soluțiile în ordinea în care sunt menționate pentru depanare rapidă.

XINSTALAȚI FĂCÂND CLIC PE DESCARCARE FIȘIER
Acest software va repara erorile comune ale computerului, vă va proteja de pierderea fișierelor, malware, defecțiuni hardware și vă va optimiza computerul pentru performanță maximă. Remediați problemele PC-ului și eliminați virușii acum în 3 pași simpli:
- Descărcați Instrumentul de reparare PC Restoro care vine cu tehnologii brevetate (brevet disponibil Aici).
- Clic Incepe scanarea pentru a găsi probleme Windows care ar putea cauza probleme PC-ului.
- Clic Repara tot pentru a remedia problemele care afectează securitatea și performanța computerului
- Restoro a fost descărcat de 0 cititorii luna aceasta.
Mulți utilizatori s-au plâns recent că protecția împotriva virușilor și amenințărilor Windows 11 nu funcționează. Problema pare utilă și în mare măsură complicată de înțeles pe deplin, prin urmare suntem aici cu o grămadă de remedieri eficiente pentru a o rezolva.
Protecția împotriva virușilor și a amenințărilor împiedică PC-ul dvs. de atacuri malware, vă permite să rulați scanări pentru viruși și să descărcați actualizări de securitate lansate de Microsoft. Dacă această secțiune anume devine inaccesibilă, va cauza multe probleme în menținerea în siguranță a sistemului.
Prin urmare, devine imperativ să căutați modalități de a rezolva problema care vă împiedică să accesați sau să utilizați Windows Defender pe Windows 11.
Dar, întrebările principale care vin în minte sunt: care sunt tipurile de probleme și cauzele lor? Și înainte de a înțelege pe deplin răspunsurile, este inutil să începem să executăm corecțiile.
Ce mesaj de eroare este afișat la accesarea protecției împotriva virușilor și amenințărilor?
În general, utilizatorii întâmpină următorul mesaj de eroare atunci când accesează sau utilizează protecția împotriva virușilor și a amenințărilor pe Windows 11: Administratorul dumneavoastră IT are acces limitat la unele zone ale acestei aplicații.
Dacă vedeți acest lucru în fereastra Windows Defender, ați ajuns la pagina potrivită. Parcurgeți următoarele secțiuni pentru a înțelege cauzele și cele mai eficiente remedieri pentru eroare.
De ce protecția împotriva virușilor și amenințărilor nu funcționează pe Windows 11?
Mai jos sunt enumerate motivele pentru care întâmpinați virusul Windows 11 și protecția împotriva amenințărilor nu funcționează:
- Eroare în versiunea actuală de Windows 11
- Conflict cu antivirusul terță parte instalat pe computer
- Registrul corupt
- Sistem infectat cu malware
- Probleme cu serviciul Centrul de securitate
- Fișiere de sistem corupte
Având o înțelegere de bază a problemei de bază, trebuie mai întâi să încercați să identificați dacă oricare dintre acestea cauzează problema și să mergeți la soluția relevantă. Veți ajunge să economisiți timp considerabil în acest fel.
Cu toate acestea, dacă nu aveți nicio idee despre ce cauzează eroarea, executați corecțiile menționate în acest articol în aceeași secvență.
Ce pot face dacă protecția împotriva virușilor și amenințărilor nu funcționează?
1. Reporniți computerul
- apasă pe WIindows tasta pentru a lansa start meniul.
- Faceți clic pe Putere butonul și selectați Repornire din meniul derulant.

- După ce computerul repornește, verificați dacă puteți accesa și utiliza protecția împotriva virușilor și a amenințărilor.
2. Actualizați sistemul de operare
- presa Windows + eu pentru a lansa Setări.
- Selectați Windows Update din filele enumerate în stânga.
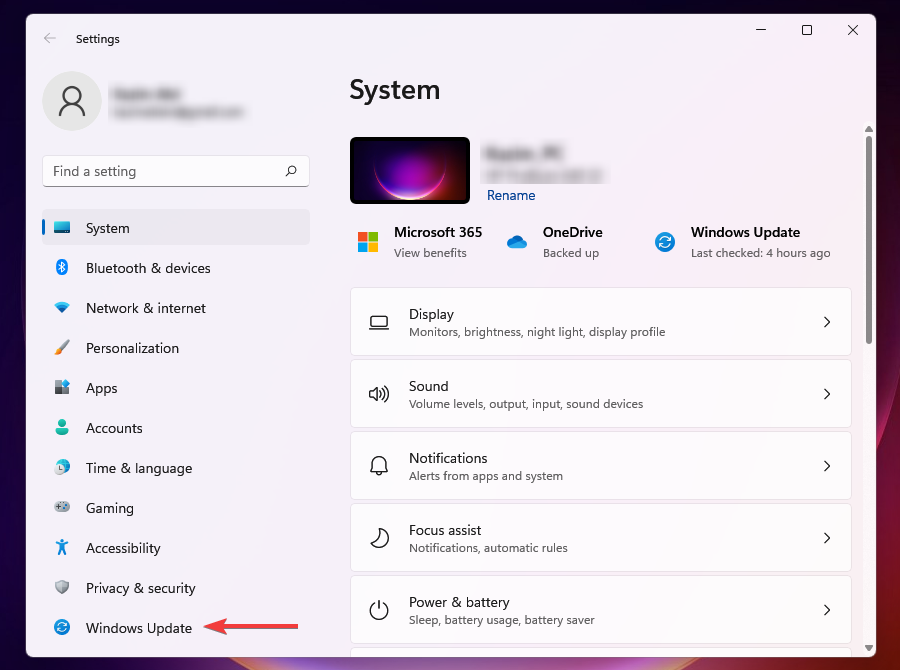
- Click pe Verifică pentru actualizări pe dreapta.

- Așteptați ca Windows să scaneze pentru actualizări și descărcați și instalați dacă este disponibil.
Dacă există o eroare în versiunea actuală care provoacă problema, este posibil ca actualizarea Windows să o rezolve. Microsoft identifică astfel de erori și introduce un patch pentru ele în actualizările ulterioare.
3. Dezinstalați orice alt antivirus terță parte
- presa Windows + eu a lansa Setări.
- Selectați Aplicații fila din stânga.

- Selectați Aplicații și funcții.

- Faceți clic pe elipsă lângă antivirusul pe care doriți să îl eliminați și selectați Dezinstalează din meniul derulant.

- Clic Dezinstalează la prompt.
Dacă aveți un antivirus terță parte instalat pe computer, acesta ar putea intra în conflict cu funcționarea virusului și protecția împotriva amenințărilor.
De asemenea, uneori, atunci când Windows detectează un instrument similar instalat pe sistem, dezactivează Windows Defender pentru a evita ca cele două să intre în conflict. Prin urmare, dezinstalarea antivirusului ar trebui să fie o abordare principală pentru a rezolva eroarea.
4. Activați protecția în timp real
- presa Windows + S pentru a lansa Căutare meniul.
- introduce Securitate Windows în câmpul de text și faceți clic pe rezultatul de căutare relevant.

- Selectați Protecție împotriva virușilor și amenințărilor.
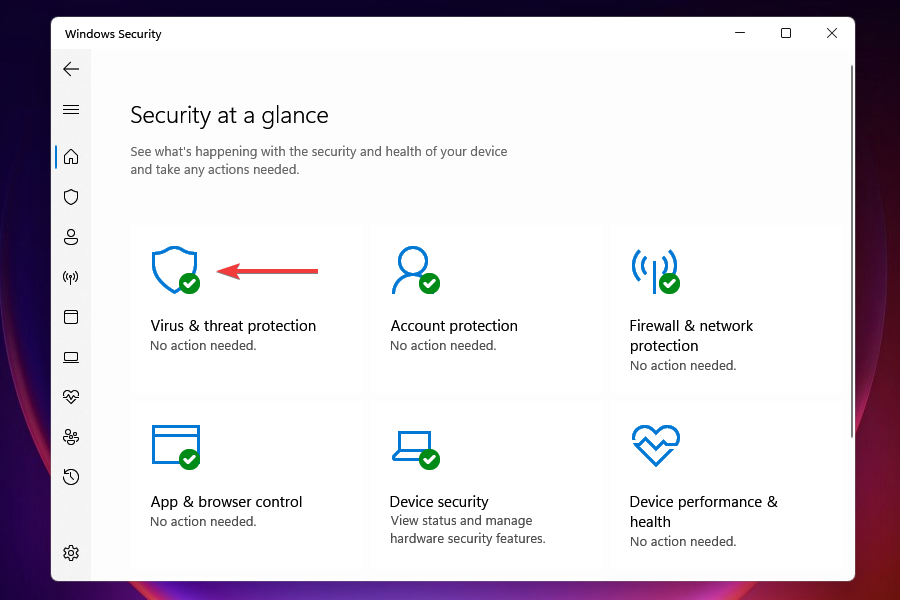
- Click pe Gestionați setările sub Setări de protecție împotriva virușilor și amenințărilor.

- Activați comutatorul pentru Protectie in timp real.

După activarea protecției în timp real, ar trebui să puteți accesa protecția împotriva virușilor și amenințărilor. Comutatorul poate fi dezactivat fie manual de dvs., fie de Windows însuși, în cazul în care a detectat un antivirus terță parte care rulează.
5. Reparați aplicația Windows Security
- presa Windows + eu a lansa Setări.
- Selectați Aplicații din filele listate în stânga și faceți clic pe Aplicații și funcții pe dreapta.

- Localizați Securitate Windows aplicație, faceți clic pe elipsă lângă el și selectați Opțiuni avansate din meniul derulant.

- Clic Reparație sub Resetați.

- Așteptați finalizarea procesului de reparare.
Dacă un program generează erori la lansare sau în timpul funcționării sale, repararea acestuia ar putea fi de ajutor. Când reparați o aplicație, Windows verifică instalarea acesteia, identifică și înlocuiește orice fișier problematic și verifică intrările sale în Registry.
Aceasta este o metodă rapidă de depanare și nu pierdeți date sau setări configurate.
6. Setați data și ora corecte
- presa Windows + eu a lansa Setări.
- Selectați Timp și limba din filele enumerate în stânga.

- Click pe Data și ora.

- Dezactivați comutatorul pentru Setați ora automat, dacă este pornit.
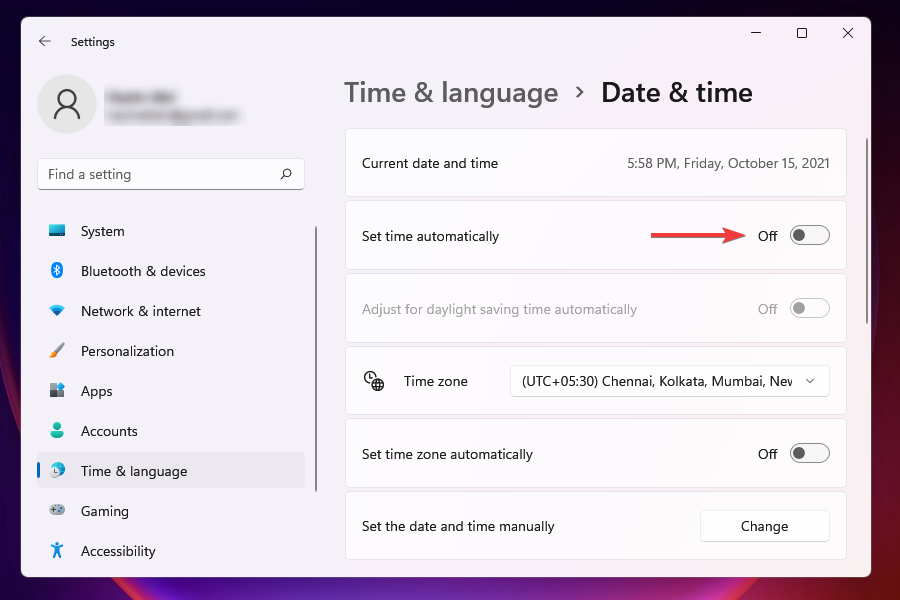
- Apasă pe Schimbare butonul de lângă Setați manual data și ora.
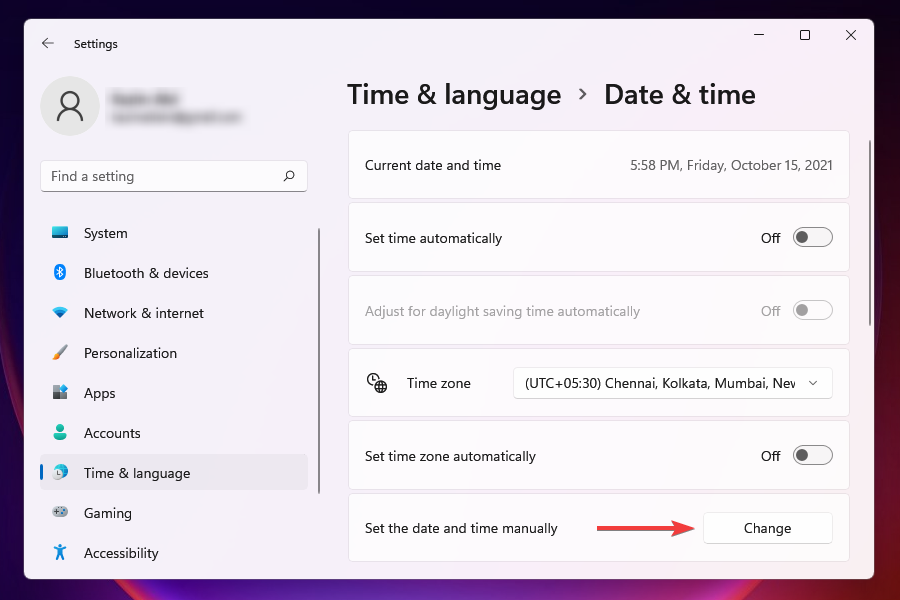
- Setați data și ora potrivite și faceți clic pe Schimbare.

7. Rulați o scanare SFC (System File Checker).
- presa Windows + X pentru a lansa Meniu Acces rapid.
- Selectați Terminal Windows (administrator) din lista de opțiuni care apar.

- Clic da pe prompt UAC care apare.
- În continuare, faceți clic pe săgeata în jos din partea de sus și selectați Prompt de comandă din meniul in Terminal Windows.

- Tastați sau inserați următoarea comandă și apăsați Enter pentru a rula scanarea SFC:
sfc /scannow
- Așteptați finalizarea scanării, reporniți computerul și verificați dacă eroarea este remediată.
Scanarea SFC (System File Checker) este utilizată pentru a identifica fișierele de sistem corupte și pentru a le înlocui cu copia lor stocată în cache stocată în sistem. Dacă Windows Defender este corupt, rularea scanării poate rezolva problema.
8. Rulați o scanare a programelor malware
În multe cazuri, s-a raportat că un malware sau un virus provoacă probleme în lansarea virusului și a protecției împotriva amenințărilor. Deoarece aplicația Windows Defender nu funcționează, trebuie să utilizați un alt instrument pentru a rula o scanare.
Consultați lista noastră de cel mai bun software antivirus de la terți pentru Windows 11 și instalați-l pe cel care se potrivește cerințelor dvs. După descărcarea programului, rulați o scanare a programelor malware pentru a afla și a elimina/a pune în carantină orice viruși prezenți în sistem.
9. Reporniți serviciul Security Center
- presa Windows + R pentru a lansa Alerga comanda.
- introduce servicii.msc în câmpul de text și faceți clic pe O.K pentru a lansa Servicii aplicația.

- Localizați Centru de securitate serviciu, Click dreapta pe el și selectați Repornire din meniul contextual.

- Apoi, reporniți computerul și verificați dacă problema este rezolvată.
NOTĂ
Serviciile sunt listate în ordine alfabetică (sau alfabetică inversă), astfel încât nu ar trebui să fie dificil să găsiți serviciul Centrul de securitate.
10. Faceți modificări în Registry
- presa Windows + R pentru a lansa Alerga comanda.
- introduce regedit în câmpul de text și faceți clic pe O.K pentru a lansa Editorul Registrului.

- Clic da pe prompt UAC care apare.
- Lipiți următoarea cale în bara de adrese din partea de sus și apăsați introduce:
HKEY_LOCAL_MACHINE\Software\Microsoft\Windows NT\CurrentVersion\Image File Execution Options
- Dacă găsiți oricare dintre cele trei intrări, MSASCui.exe, MpCmdRun.exe sau MsMpEnd.exe, faceți clic dreapta pe el și selectați Șterge.
- În cazul în care intrările nu sunt prezente, mergeți la următoarea remediere.
Se știe că anumiți viruși creează înregistrări în registru care intră în conflict cu funcționarea Windows Defender. Dacă acest lucru vă împiedică să accesați protecția împotriva virușilor și amenințărilor, ștergerea intrărilor de mai sus va rezolva problema.
În cazul în care metoda de mai sus nu rezolvă problema, puteți încerca și repararea elementelor de registry rupte.
11. Activați Windows Defender folosind Registry
NOTĂ
Ar trebui să executați această remediere numai după ce le-ați încercat pe cele enumerate mai devreme. De asemenea, vă recomandăm să fiți extrem de precauți atunci când faceți modificări în registry, deoarece o mică pierdere din partea dvs. poate deteriora computerul și îl poate face inutilizabil.
- presa Windows + S pentru a lansa Meniu de căutare.
- introduce Editorul Registrului în câmpul de text din partea de sus și faceți clic pe rezultatul de căutare relevant.

- Lipiți următoarea cale în bara de adrese din partea de sus și apăsați introduce:
HKEY_LOCAL_MACHINE\SOFTWARE\Policies\Microsoft\Windows Defender
- Localizați Dezactivați AntiSpyware intrare și setați valoarea acesteia la 0.
- Dacă intrarea nu este acolo, faceți clic dreapta pe spațiul gol, treceți cursorul peste Nou, și selectați Valoare DWORD (32 de biți). din meniu. Denumiți intrarea ca Dezactivați AntiSpyware.

- Faceți dublu clic pe intrare și intrați 0 sub Date valorice.
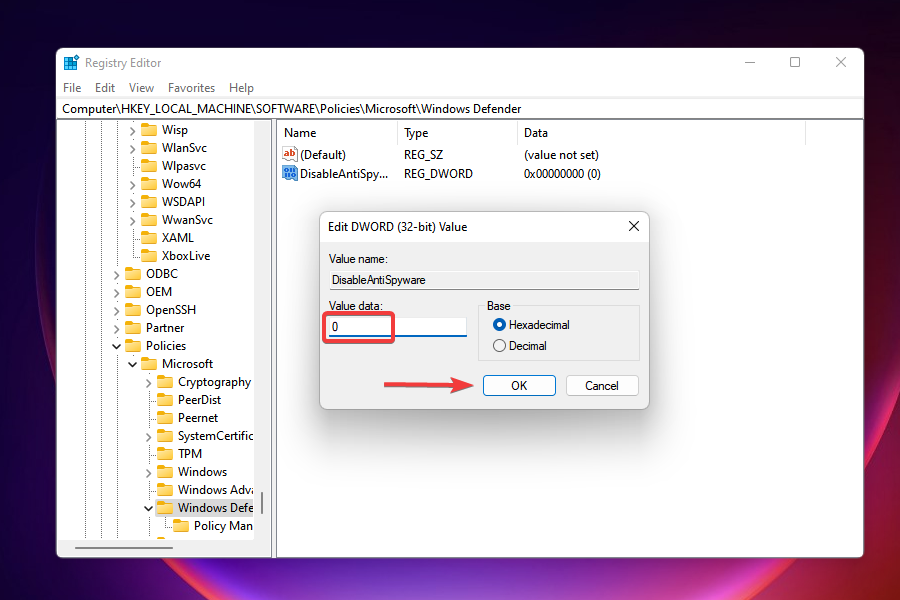
După ce ați făcut modificări în Registry, verificați dacă problema cu Windows Defended este rezolvată și dacă puteți accesa și face modificări.
12. Efectuați o restaurare a sistemului
- presa Windows + S pentru a lansa Meniu de căutare.
- introduce creați un punct de restaurare în câmpul de text și selectați rezultatul de căutare relevant.

- Selectați Restaurarea sistemului.

- În Restaurarea sistemului fereastră, fie selectați prima opțiune pentru a merge cu setările de restaurare recomandate, fie a doua pentru a alege manual un punct și faceți clic Următorul în partea de jos.

- Selectați un punct de restaurare dintre cele enumerate aici și faceți clic pe Următorul.

- Examinați setările de restaurare și faceți clic pe finalizarea.
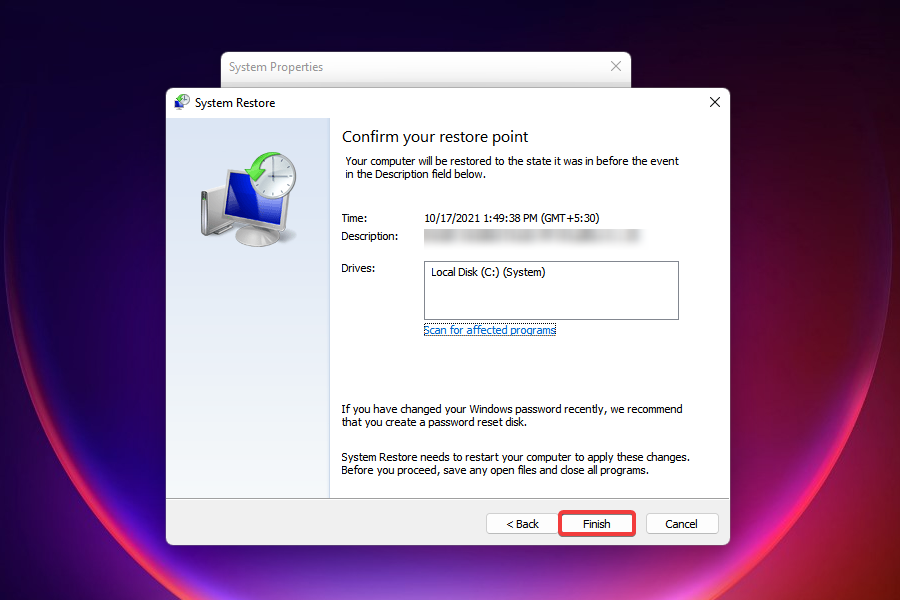
PC-ul va reporni pentru a finaliza procesul de restaurare, de aceea este recomandat să salvați toate fișierele deschise pentru a evita pierderea datelor.
Restaurarea sistemului practic, vă duce computerul înapoi în timp până la un punct în care eroarea nu a existat. Poate afecta setările sau aplicațiile instalate, dar nu elimină niciunul dintre fișierele salvate, păstrând astfel datele în siguranță.
Dacă nu vă amintiți că ați creat un punct de restaurare, nu vă faceți griji, Windows ar fi trebuit să creeze unul, cu setările corecte în ordine. Prin urmare, încercați metoda și verificați dacă există un punct de restaurare.
Sistemul dvs. creează automat un punct de restaurare înaintea oricărei sarcini majore sau critice, de exemplu, în timp ce actualizarea Windows sau instalarea unei aplicații critice, pentru a reveni la etapa anterioară în cazul în care lucrurile merg gresit.
Ce pot face dacă remediile enumerate aici nu funcționează?
În primul rând, acesta este un scenariu foarte puțin probabil. Cu toate acestea, dacă soluțiile nu au funcționat, un punct de restaurare nu era disponibil sau restaurarea sistemului pur și simplu nu a ajutat, printre altele, puteți oricând resetați Windows 11 la setările din fabrică.
Când faci asta, computerul revine la stadiul inițial. Cu cuvinte simple, până în stadiul în care l-ați folosit pentru prima dată, în ceea ce privește setările și datele stocate.
Remedierile de mai sus ar trebui să rezolve problema care nu funcționează împotriva virușilor și a amenințărilor din Windows 11 și să pună lucrurile în funcțiune.
Odată ce protecția împotriva virușilor și amenințărilor începe să funcționeze, nu trebuie să vă bazați pe antivirusuri terțe sau pe instrumente similare pentru a vă menține computerul în siguranță.
Numai Windows Defender este mai mult decât capabil să facă treaba de bază de a proteja computerul, cu excepția cazului în care sunteți în căutarea unui software specializat care oferă o multitudine de funcții.
Consultați-ne comparație între Windows Defender și Avast pentru o mai bună înțelegere și identificați ce funcționează cel mai bine în cazul dvs.
Spuneți-ne care remediere a funcționat pentru dvs. în secțiunea de comentarii de mai jos.


