YouTube este grozav. Ceea ce îl face și mai mare sunt subtitrările care vin cu videoclipurile sale. Dar poți descărca aceste subtitrări din videoclipurile de pe YouTube? Ei bine, ce nu este posibil dacă îți cunoști căile?
Descărcarea subtitrărilor de pe YouTube este o sarcină cu adevărat ușoară și poate fi făcută în câteva secunde fără ajutorul vreunui software extern. Singura cerință este ca proprietarul videoclipului YouTube să fi pus la dispoziție subtitrări pentru videoclipul său.
În acest articol, explicăm în cei mai simpli pași cum puteți descărca rapid subtitrări din orice videoclip YouTube care are subtitrări disponibile cu el. Citiți mai departe, pentru a stăpâni acest truc simplu.
Descărcați subtitrări de pe YouTube în fișiere text
Pasul 1: Accesați videoclipul YouTube pentru care doriți să descărcați subtitrările. Asigurați-vă că butonul CC este prezent pe videoclip.
Butonul CC indică faptul că există subtitrări disponibile pentru videoclipul selectat.

Pasul 2: Dacă doriți să vedeți în ce limbi sunt disponibile subtitrările, faceți clic pe
Setări pictograma și apoi faceți clic pe Subtitrări/CC opțiune.
Pasul 3: Acum, veți putea vedea lista de limbi în care subtitrările sunt disponibile pentru videoclipul pe care l-ați selectat.
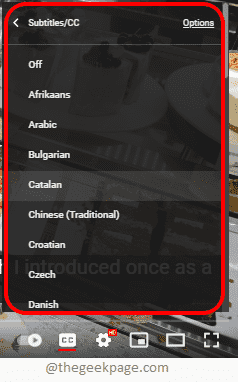
Pasul 4: Acum, pentru a descărca subtitrările, faceți clic pe 3 puncte orizontale pictograma situată chiar lângă butonul SALVAȚI sub videoclipul YouTube.
Din meniul care se extinde, faceți clic pe Deschide transcrierea opțiune.
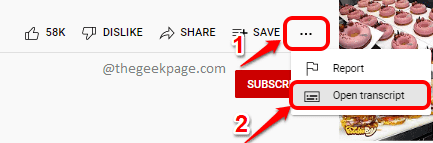
Pasul 5: Acum, pe partea dreapta din videoclipul YouTube, ar trebui să puteți vedea Transcriere pagină. Aici, ar trebui să puteți vedea un scapă jos la alege limba. Apasa pe el.
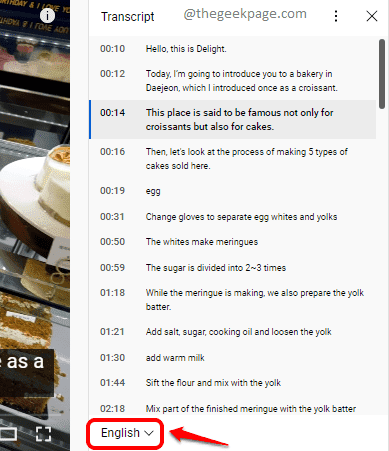
Pasul 6: Din lista de limbi, faceți clic pe limbă în care doriți să descărcați subtitrările.
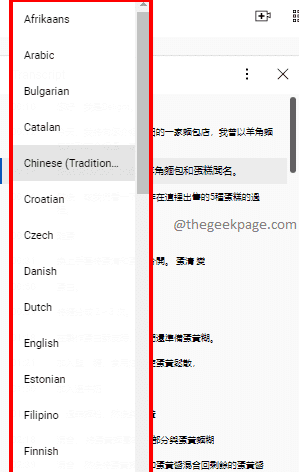
Pasul 7: Odată selectată limba, trageți și selectați liniile mai întâi pe pagina Transcriere. Odată ce liniile sunt selectate, apăsați tastele CTRL și C împreună pentru a le copia.
Odată ce subtitrările sunt copiate, poți pastă le pe orice aplicație text la alegere, să zicem Blocnotes sau Microsoft Word.
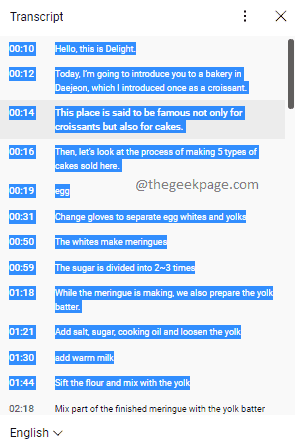
Pasul 8: Daca ti-ar placea elimina cel marcajele de timp din subtitrări, trebuie să faceți clic pe 3 puncte verticale pictogramă și apoi pe Comutați marcajele de timp opțiunea așa cum se arată în captura de ecran de mai jos.
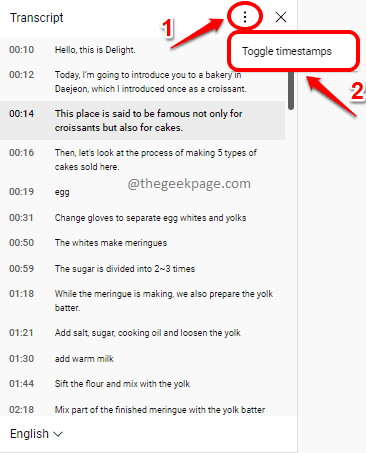
Pasul 9: Acum veți avea transcrierea fără marcajele de timp. La fel ca înainte, poți copiați textul și lipiți-le pe Notepad sau Microsoft Word, conform alegerii dvs.

Vă rugăm să ne spuneți în secțiunea de comentarii dacă ați găsit articolul util.

