- Windows permite utilizatorilor să schimbe limba de afișare a textului care este utilizată în meniuri și alte elemente grafice ale sistemului.
- Cu toate acestea, se poate întâmpla uneori să nu puteți schimba limba de afișare din cauza unor limitări.
- Acest lucru nu ar trebui să vă îngrijoreze, deoarece puteți modifica cu ușurință setările și puteți selecta limba de sistem preferată în câțiva pași simpli.
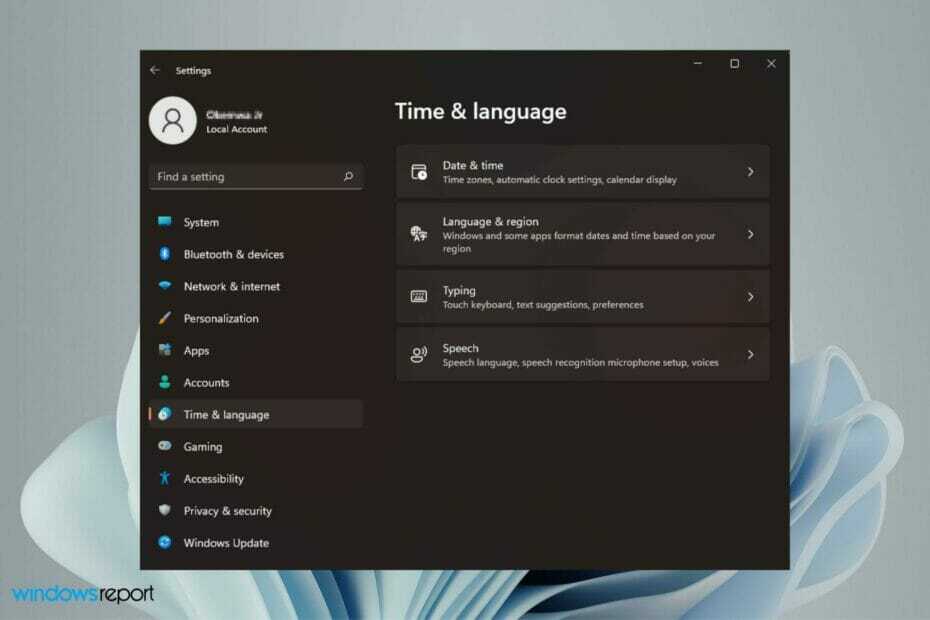
XINSTALAȚI FĂCÂND CLIC PE DESCARCARE FIȘIER
Acest software va repara erorile comune ale computerului, vă va proteja de pierderea fișierelor, malware, defecțiuni hardware și vă va optimiza computerul pentru performanță maximă. Remediați problemele PC-ului și eliminați virușii acum în 3 pași simpli:
- Descărcați Instrumentul de reparare PC Restoro care vine cu tehnologii brevetate (brevet disponibil Aici).
- Clic Incepe scanarea pentru a găsi probleme Windows care ar putea cauza probleme PC-ului.
- Clic Repara tot pentru a remedia problemele care afectează securitatea și performanța computerului
- Restoro a fost descărcat de 0 cititorii luna aceasta.
Capacitatea de a schimba limba de afișare a sistemului dvs. de operare este utilă pentru persoanele care sunt multilingv, dar este bun și pentru utilizatorii care doresc să încerce alte limbi sau să treacă de la una la un alt.
Pentru a se potrivi utilizatorilor din întreaga lume, Windows 11 vă permite să modificați astfel de setări.
Dacă un computer vine la dvs. cu setări de limbă diferite și călătoriți frecvent, poate fi util să setați limba sistemului de operare în consecință ori de câte ori vă aflați într-o locație nouă.
Puteți modifica setările pentru a afișa una diferită și, de asemenea, puteți adăuga mai multe opțiuni, astfel încât să puteți comuta cu ușurință și să obțineți o experiență multilingvă.
Există mai multe motive pentru care doriți să schimbați limba sistemului Windows. Poate ați cumpărat un PC cu Windows în ultima călătorie în străinătate sau pe internet și vine într-unul pe care nu îl înțelegeți.
Poate că aveți computerul cumpărat, dar acum trecerea la un nou sistem de operare schimbă limba implicită a sistemului.
Indiferent de motivele dvs., ar trebui să fie ușor să schimbați limba de afișare în Windows 11. Cu toate acestea, când faceți upgrade la sistemul de operare, puteți întâmpina o problemă în care acesta nu este setat corect.
Este posibil să vedeți schimbarea limbii, dar se afișează în continuare același lucru pe care îl aveați inițial pe sistemul dvs. chiar și după o repornire.
De ce nu pot schimba limba de afișare?
Incapacitatea de a vă schimba limba de afișare poate fi o experiență frustrantă, deoarece trebuie să înțelegeți ce faceți pe dispozitiv. Dacă nu poți manevra, poți rămâne blocat pentru un timp.
Poate părea o problemă mică la prima vedere, dar este de fapt destul de important dacă doriți să folosiți computerul în mai multe limbi.

Unele dintre motivele pentru care este posibil să nu puteți schimba limba de afișare sunt:
- Nu aveți privilegii de administrator – Dacă contul dvs. de utilizator nu are privilegii de administrator sau vă conectați ca invitat, este posibil să nu puteți face nicio modificare. Trebuie să vă conectați la contul Microsoft pentru a face orice modificări.
- Rețineți că trebuie să activați limbi suplimentare pentru țara/regiunea dvs. – Puteți schimba limba de afișare în Windows numai dacă ați setat mai multe limbi pentru țara sau regiunea dvs.
- Trebuie să descărcați și să instalați pachetul de limbi – Pachetul conține mai multe limbi din care puteți alege. Fără aceasta, veți putea accesa doar limba implicită pe dispozitiv. Puteți instala pachetul de limbi și puteți alege unul din listă, astfel încât să puteți comuta între limbi.
Ce pot face dacă nu pot schimba limba de afișare?
1. Instalați pachetul de limbă
- apasă pe Windows + eu cheile pentru deschidere Setări.
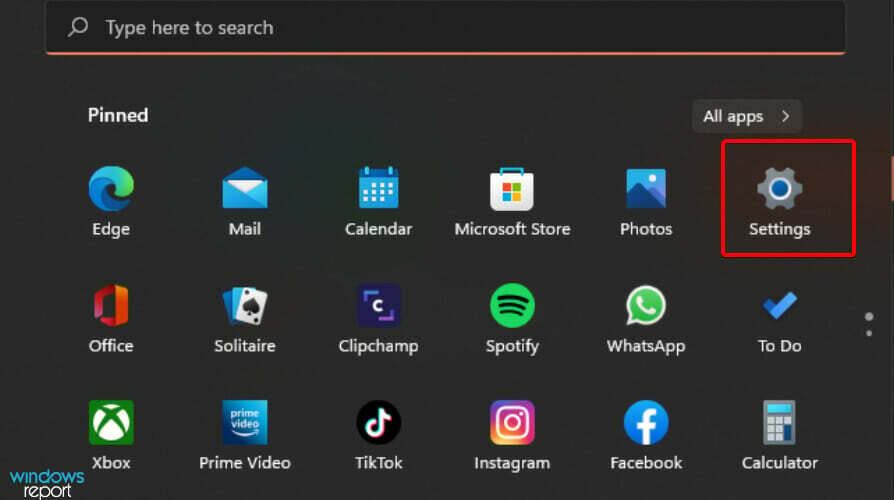
- Selectați Timp și limba pe panoul din stânga.

- Alege Limba și regiunea opțiune.

- Apasă pe Adăugați o limbă buton.
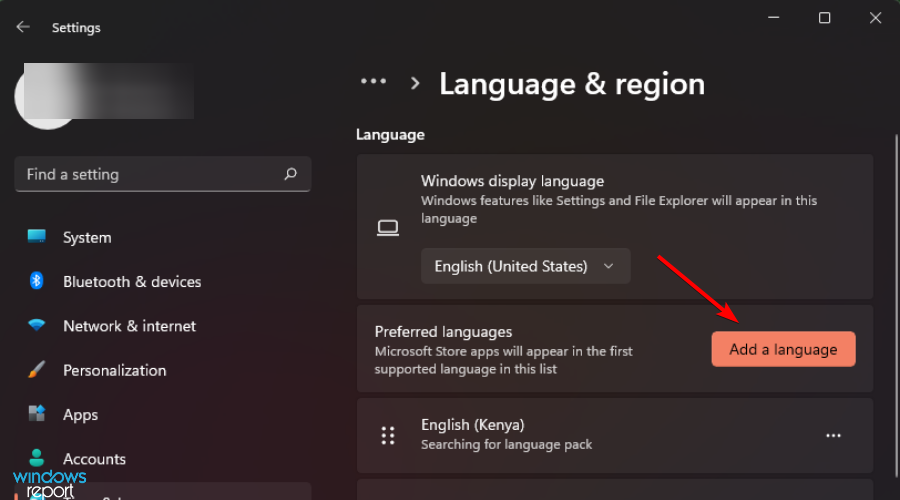
- Selectați limba preferată și apăsați Următorul.
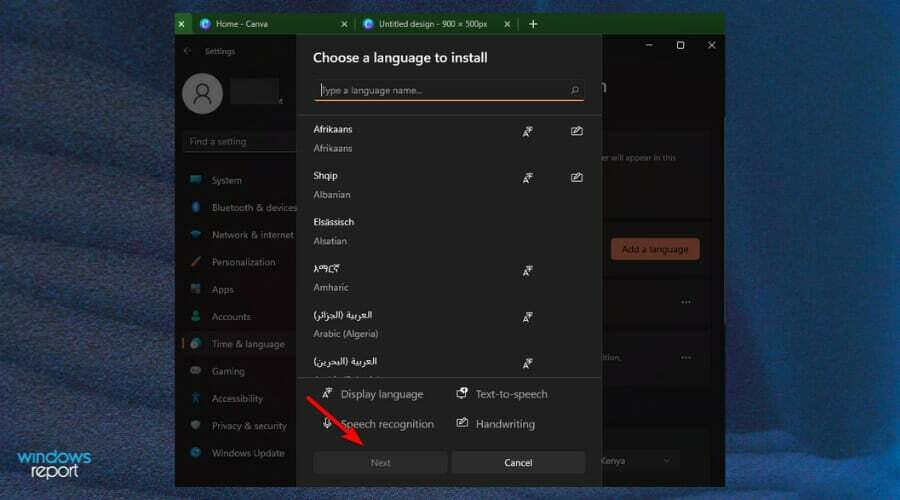
- Bifați caseta pentru Setați ca limbă de afișare Windows apoi apăsați Instalare.

- Reporniți computerul pentru a efectua modificările.
2. Reglați setările pentru regiune
- apasă pe Windows + eu cheile pentru deschidere Setări.
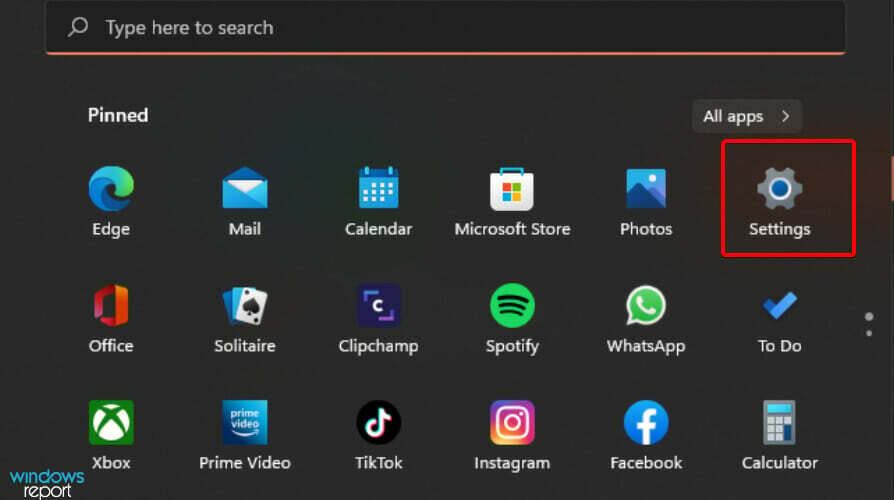
- Click pe Timp și limba.

- Apasă pe Limba și regiunea pagina din partea dreaptă.

- Sub Țară sau regiune, actualizați locația, dacă este cazul.
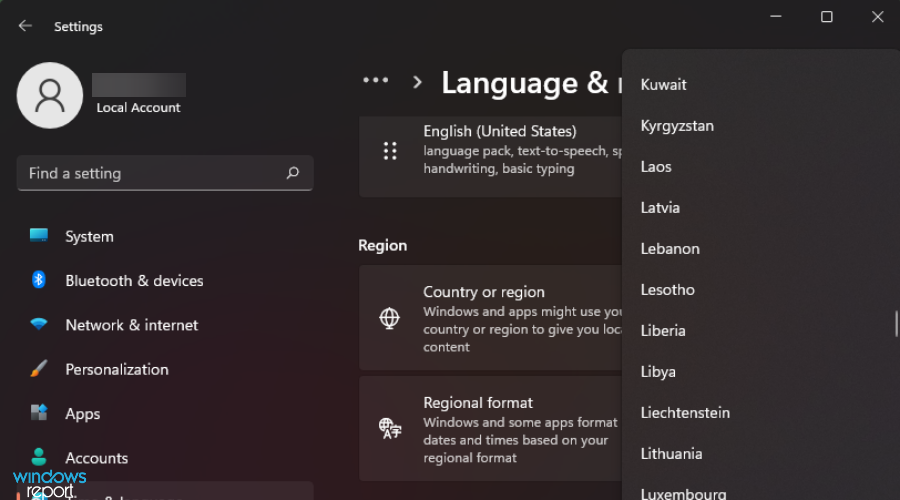
- Apoi, întoarceți-vă la Setări de limbă administrativă.

- Selectați Schimbați localitatea sistemului butonul apoi apăsați Bine.

- Specificați noua limbă, verificați Beta: utilizați Unicode UTF-8 pentru suport lingvistic la nivel mondial casetă și apoi faceți clic pe Bine buton.
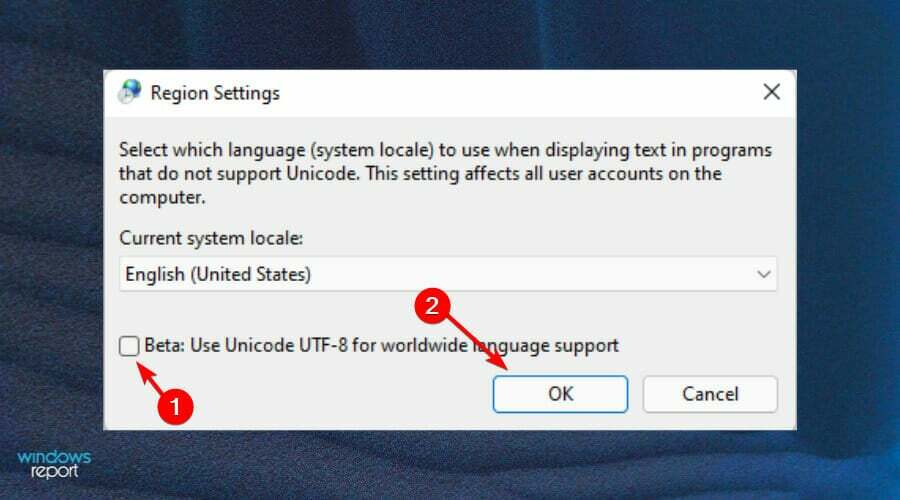
- Reporniți computerul și încercați să schimbați din nou limba de afișare.
3. Dezactivați sincronizarea pentru setările de limbă
- apasă pe Windows + eu cheile pentru deschidere Setări.
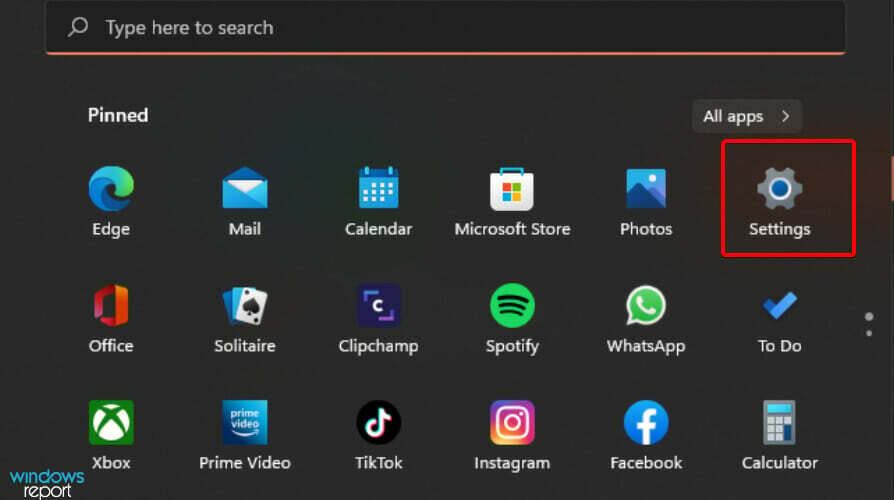
- Click pe Conturi.

- Apasă pe Backup Windows pagina din partea dreaptă.
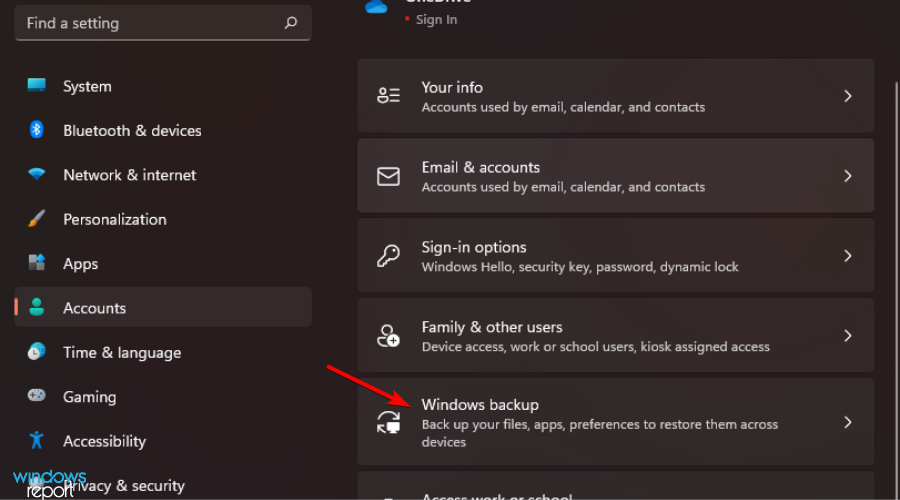
- Clic Ține minte preferințele mele și activează-l.

- Ștergeți Preferințe de limbă opțiune.

- Acum ar trebui să puteți schimba limba de afișare.
Cum adaug o limbă de afișare în Windows 11?
- Loveste Windows cheie pentru deschidere Setări.
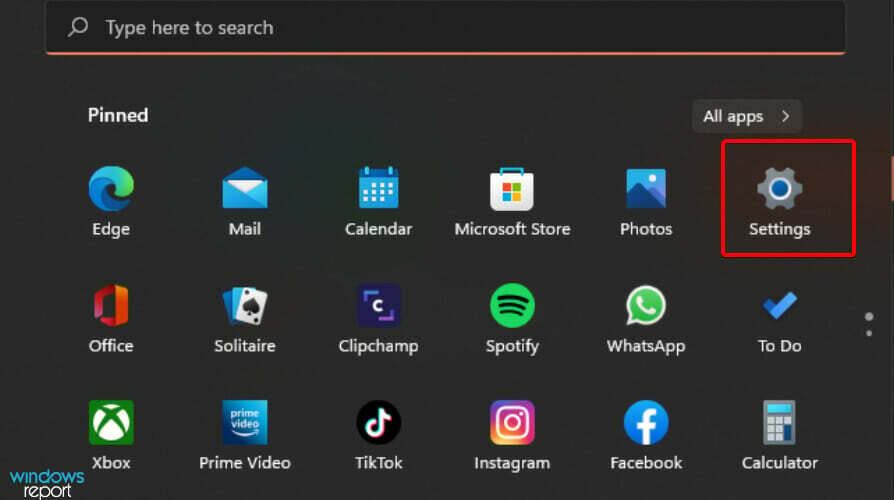
- Click pe Timp și limba.

- Selectați Limba și regiunea pe panoul din dreapta.

- Sub Limba secțiunea, apăsați tasta Adăugați o limbă buton.
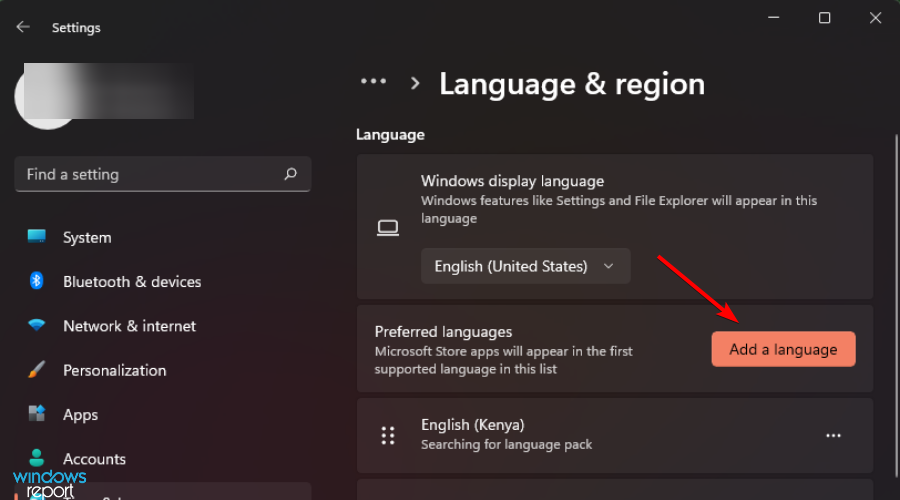
- Selectați limba preferată din lista derulantă și faceți clic Următorul a instala.
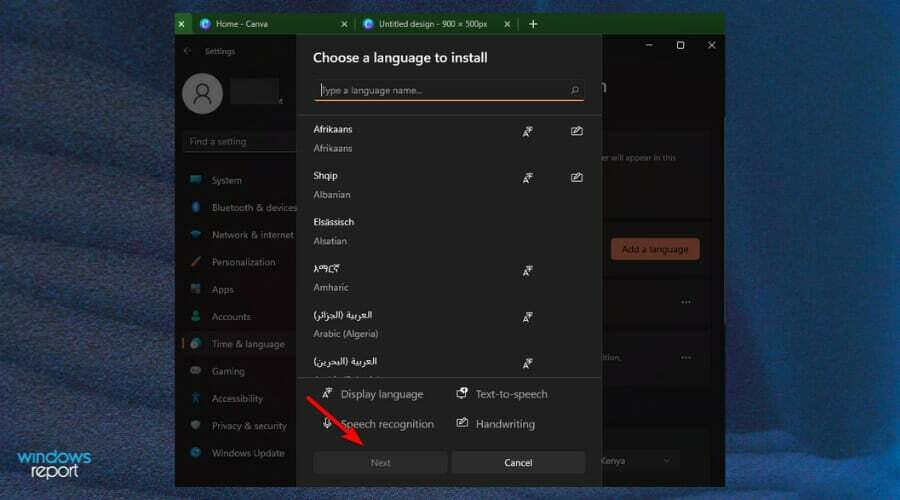
Cum adaug bara de limbă la bara de activități în Windows 11?
A avea bara de limbi plutitoare pe bara de activități este cel mai eficient mod de a comuta între limbi în timp ce lucrați la computer. Odată ce îl adăugați, veți putea schimba aspectul tastaturii cu un singur clic în loc să navigați prin Panoul de control.
Pentru a-l adăuga în bara de activități, urmați pașii de mai jos:
- apasă pe Windows + eu tastele simultan pentru a deschide Setări.
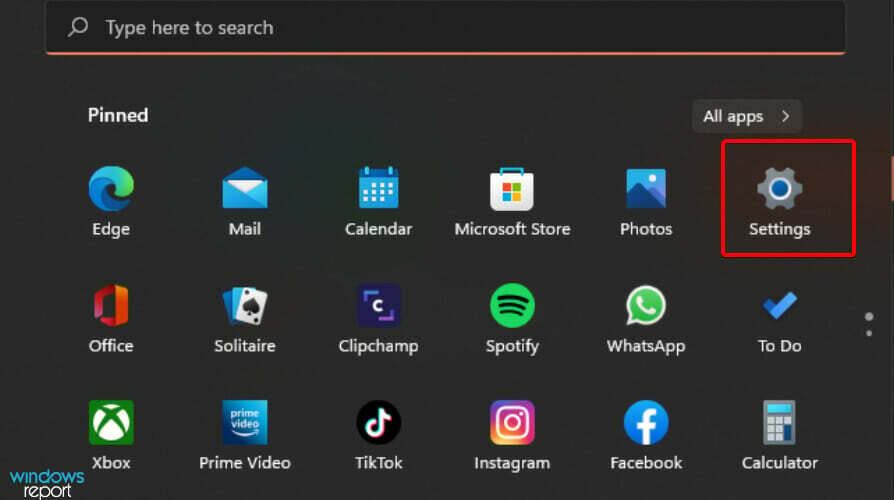
- Selectați Timp și limba.

- Selectați Tastare opțiunea din panoul din dreapta.
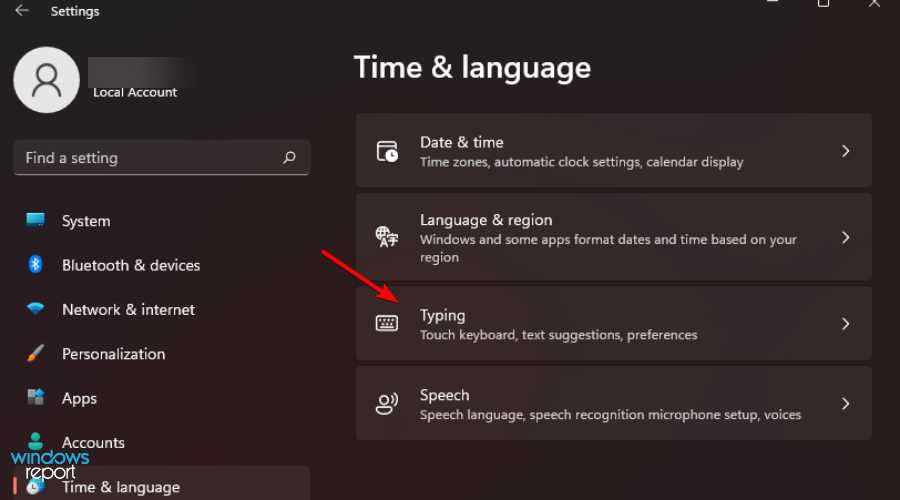
- Click pe Setări avansate de tastatură opțiune.

- Verifică Folosiți bara de limbă de pe desktop când este disponibilăe caseta și selectați Opțiuni pentru bara de limbă.

- Pe Bara de limbi filă, selectați Plutitoare pe desktop.
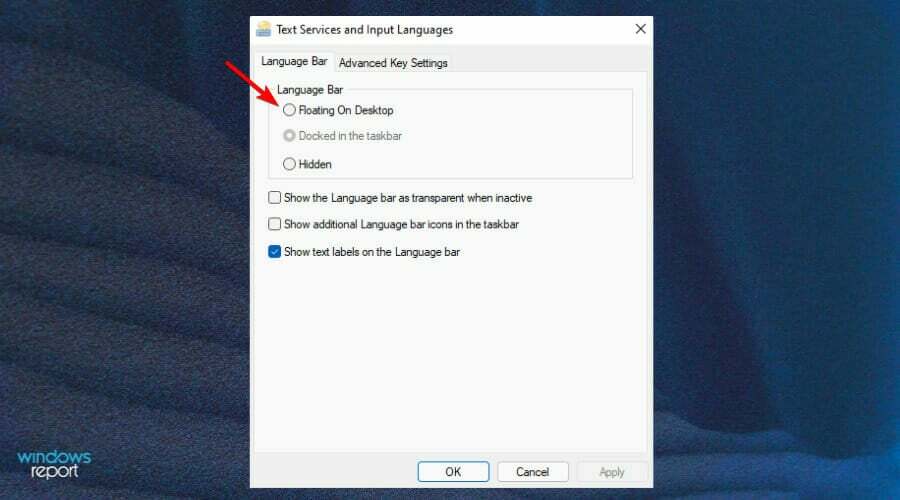
- De asemenea, verificați Afișați pictograme suplimentare din bara de limbă în bara de activități și Afișați etichetele de text în bara de limbă cutii.

- Bara de limbă ar trebui să apară acum pe bara de activități.
Cum schimb limba ecranului de bun venit în Windows 11?
Pentru a schimba limba ecranului de bun venit, urmați pașii de mai jos:
- apasă pe Windows cheie pentru deschidere Setări.
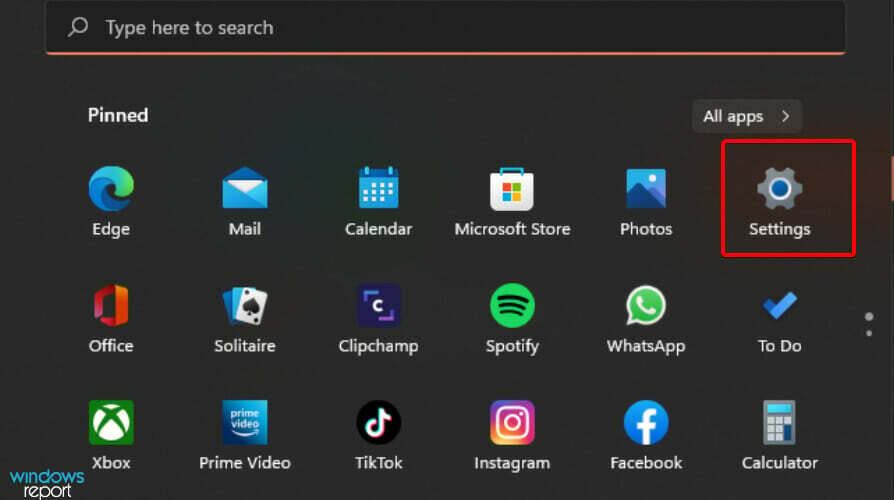
- Selectați Timp și limba.

- Selectați Limba și regiunea pe panoul din dreapta.

- Derulați în jos și accesați Setări de limbă administrativă.
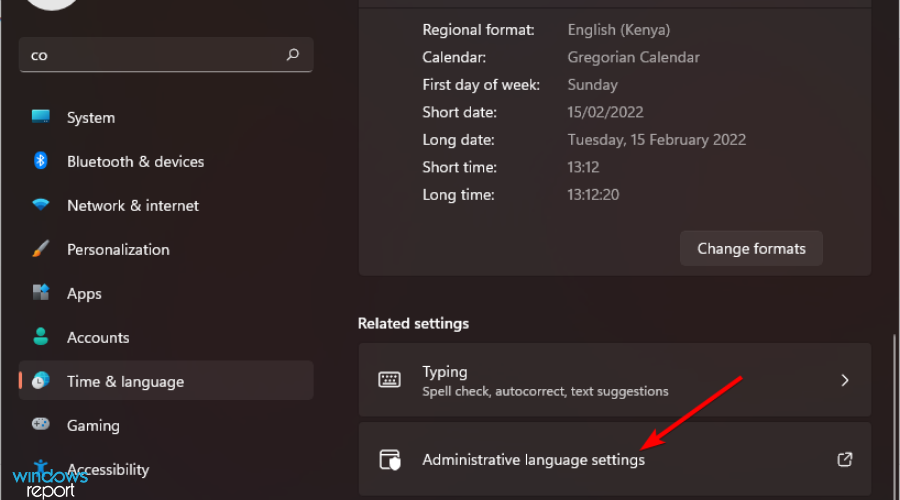
- Sub Administrativ filă, selectați Copiați setările.
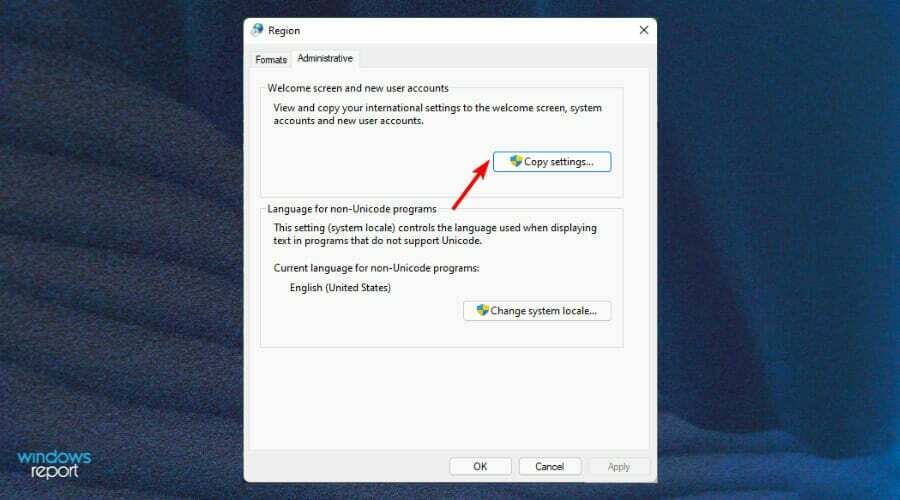
- Verifică Ecran de bun venit și conturi de sistem casetă și procedați la salvarea modificărilor făcând clic Bine și reporniți computerul.
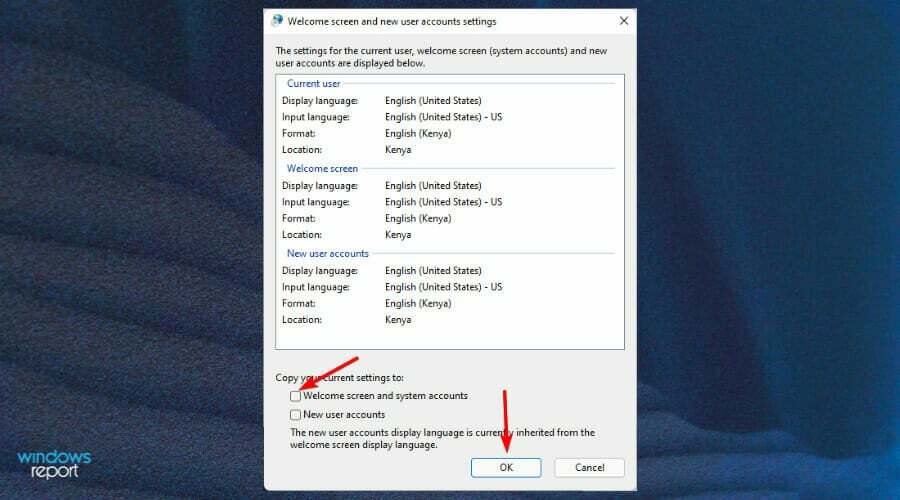
- Ecranul dvs. de bun venit este acum schimbat.
Ce pot face dacă licența mea Windows acceptă o singură limbă de afișare?
Dacă ediția dvs. de Windows nu are licență pentru a accepta mai multe limbi de afișare, dar ați adăugat deja o alta în timpul instalării, puteți continua să utilizați acel pachet de limbi noi.
Acest lucru vă va oferi suficient timp în timp ce evaluați dacă doriți să achiziționați o cheie de produs care va activa toate funcțiile sale în viitor.
Alternativ, puteți consultați ghidul nostru despre cum să remediați eroarea de limbă neacceptată pentru a ocoli cu ușurință această problemă și pentru a preveni apariția din nou.
După ce sunteți gata și ați selectat limba de sistem preferată, puteți continua dezinstalați și instalați pachete de limbă pentru un nou început și pentru a evita erorile.
Dacă întâmpinați dificultăți și pachetul lingvistic nu funcționează, avem un ghid excelent pentru a vă ajuta să rezolvați problema.
În plus, limba sistemului dvs. nu este singura setare pe care o puteți modifica pentru a selecta alegerea preferată. De asemenea, puteți schimba limba tastaturii.
Deși rar s-ar putea să aveți nevoie să vă schimbați limba de afișare, a ști cum să vă va fi la îndemână atunci când călătoriți într-o nouă regiune și aveți nevoie disperată de a vă folosi computerul.
Asta este tot pentru acest articol și sperăm că ați reușit să schimbați cu succes limba sistemului.
Amintiți-vă că pachetele de limbi ocupă mult spațiu pe unitate, așa că este posibil să doriți să exercitați unele limitări în instalarea mai multor limbi de care nu aveți nevoie.
Dacă aveți alte comentarii, sugestii sau întrebări despre acest subiect, trimiteți în secțiunea de comentarii de mai jos.


