Unitățile USB sau orice mediu de stocare extern au devenit parte din viața noastră, o rezoluție rapidă pentru a stoca fotografii, videoclipuri sau aproape orice. Dar, ce se întâmplă dacă vedeți că unitatea dvs. USB afișează cea mai mare dimensiune de stocare incorectă în File Explorer? Acest lucru se întâmplă în principal atunci când dispozitivul de stocare a fost corupt sau conține unele fișiere rău intenționate. Dacă vă confruntați cu această problemă, formatarea unității în formatul potrivit vă poate ajuta.
Soluții alternative –
1. Puteți deconecta unitatea externă și o puteți reconecta la sistem.
2. Încercați să testați unitatea cu alt sistem. Verificați dacă arată dimensiunea corectă sau nu.
Cuprins
Remedierea 1 - Formatați corect unitatea
Trebuie să formatați corect unitatea USB.
1. La început, apăsați pe Tasta Windows+E cheile împreună.
2. Când se deschide File Explorer, apăsați pe „Acest PC“.
3. Apoi, faceți clic dreapta pe unitatea USB și apăsați pe „Format…“.

4. Acum, puteți alege sistemul de fișiere corect din listă.
[ De obicei este oricare dintre aceste formate NTFS, FAT32, EXT2, EXT3, EXT4, exFAT. ]
5. Apoi apăsați pe „start” pentru a începe formatul.

Aceasta va începe procesul de formatare.
Remedierea 2 - Utilizarea promptului de comandă
Dacă formatarea unității folosind metoda obișnuită nu funcționează, puteți utiliza linia de comandă.
1. Tastați doar „comanda” în caseta de căutare.
2. Apoi, faceți clic dreapta pe „Prompt de comandă” și apăsați pe „Rulat ca administrator” pentru a accesa terminalul cu drepturi administrative.

3. Când terminalul se deschide, tip acest cod și apăsați introduce pentru a accesa Diskpart.
diskpart
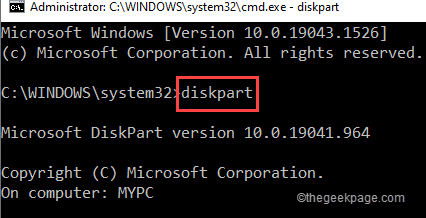
4. Odată ce vă aflați în Diskpart, tip acest cod și lovește introduce pentru a vizualiza toate discurile de pe unitate.
listă disc

Acum, aici veți avea mai multe discuri. Puteți identifica unitatea particulară din dimensiunea unităților. Ca și în cazul nostru, este „Discul 2” cu o dimensiune a discului de 28 GB.
5. În pasul următor, trebuie să selectați unitatea specială cu care aveți această problemă. Modifica și alerga acest cod pentru a selecta discul.
selectați discul
[
NOTĂ – Doar înlocuiți „pune aici numărul discului” cu numărul discului pe care l-ați notat anterior.
Ca – În cazul nostru, discul este „2”. Deci, codul va fi așa -
selectați discul 2
]

6. După ce ați selectat discul, puteți curăța discul.
A executa această comandă pentru a curăța toate partițiile existente.
curat

7. În cele din urmă, trebuie doar să formatați unitatea. Doar scrie această linie în terminal și apăsați introduce.*
format fs=fat32 rapid
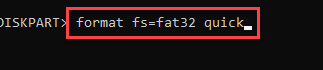
Va dura ceva timp. Asteapta rabdator.
După ce ați terminat, închideți linia de comandă. Deschideți File Explorer și accesați „Acest PC" opțiune.
Veți găsi unitatea USB cu valoarea de stocare adecvată din nou pe sistemul dvs.
*NOTĂ –
O puteți face în orice format doriți. Trebuie doar să modificați puțin comanda.
Exemplu – Să presupunem că doriți să formatați unitatea în format NTFS. Apoi, comanda va fi -
format fs=ntfs rapid
Remedierea 3 – Utilizarea Bootice
Există o altă opțiune pe care o poți folosi pentru a face același lucru.
1. Trebuie să descărcați Bootice.
2. Doar, atingeți „Descărcare gratuită” pentru a descărca fișierul zip.

Dacă acest lucru nu funcționează, îl puteți descărca direct -BOOTICEX64_v1.332.
3. Mai tarziu, extrage fișierul zip.

4. Odată ce ai făcut asta, dublu click pe "BOOTICEX64” pentru a rula utilitarul.

5. Acum, faceți clic pe „Disc de desemnare‘ și alegeți unitatea USB din lista verticală.
6. După aceea, apăsați pe „Gestionarea pieselor“.

7. În următorul ecran, atingeți doar „Re-partiționare” pentru a re-partiționa unitatea.

8. La început, selectați „Mod USB-HDD (partiție unică)“.
9. Apoi, setați „sistemul de fișiere” la „FAT32” sau orice preferi.
10. Puteți da orice nume unității doar scriind în opțiunea „Vol Label:”.
11. Apoi, setați „Start LBA” la „1” și „Sec. rezervate:” la „32“.
12. În cele din urmă, faceți clic pe „Bine“.
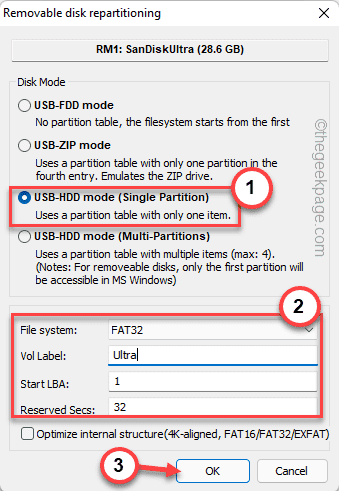
13. Doar, atingeți „Bine” încă o dată pentru a confirma.

Aceasta va reseta partiția unității USB la unic și o va formata înapoi la dimensiunea implicită.
Ar trebui să puteți utiliza unitatea USB.


