Subsistemul CSRSS sau Client Server Runtime este o componentă Windows care este responsabilă pentru operațiunile de manipulare a consolei Win32. Când această operațiune critică eșuează sau se încheie într-un mod greșit, sistemul se va prăbuși în Ecranul albastru al morții, afișând codul de eroare 0x0000021a. Pornind de la o aplicație proastă până la fișiere de sistem corupte, această eroare se poate întâmpla din orice motiv. Urmați aceste soluții și CSRSS va funcționa din nou.
NOTĂ -
Când apare această eroare, veți vedea că Windows pornește automat în modul de reparare automată.
Ar trebui să apară pe acest ecran în modul de reparare automată -

Cuprins
Remedierea 1 - Rulați comanda DISM retur
Coruperea fișierului principal Windows poate cauza această problemă. Deci, încercați să rulați comenzile DISM.
1. Când sistemul dvs. pornește în fereastra de reparare automată, apăsați pe „Optiuni avansates”.

2. Acum, faceți clic pe „Depanați” pentru a continua.
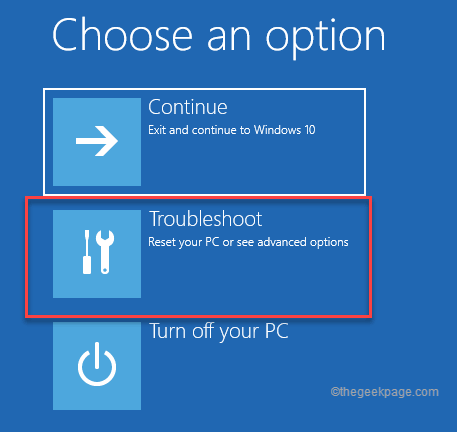
3. În pasul următor, apăsați pe „Opțiuni avansate“.

4. La pasul următor, apăsați pe „Prompt de comandă“.

Acum, computerul dvs. va porni în terminalul Prompt de comandă.
6. În ecranul următor, selectați contul și apăsați pe „Continua” pentru a avea în sfârșit acces la terminal.
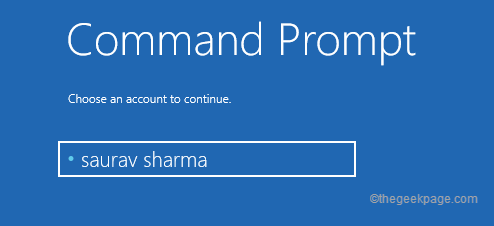
7. Trebuie să găsiți ce unitate are de fapt folderul Windows. Deci, odată ce apare CMD, tip această comandă și apăsați introduce.
C: dir
Acum, trebuie să verificați dacă puteți găsi „Windows” dosar. Dacă nu îl găsiți, trebuie să căutați pe altă unitate.

8. Acum, trebuie să mergeți pe o altă unitate și să căutați folderul Windows.
E: dir
Aici, puteți vedea „Windows” dosar. Deci, în toate comenzile viitoare, vom folosi „E" conduce.

9. Deci, acum cu atenție lipire-modificare această comandă și apăsați introduce pentru a începe scanarea DISM.
dism / imagine:scrisoare de conducere\ /cleanup-image /revertpendingactions
[
NOTĂ – Înlocuiți „litera de unitate” cu litera de unitate în care ați observat folderul Windows.
În cazul nostru, este unitatea „E:”. Deci, comanda, în sistemul nostru, va fi -
dism / imagine:E:\ /cleanup-image /revertpendingactions
]

[
PASI OPTIONAL-După rularea comenzii DISM, există două comenzi suplimentare pe care le puteți rula și verifica.
După deschiderea limbii de comandă se deschide, copiaza si lipeste aceste comenzi și lovit introduce.
cd C:\Windows\WinSxS
mutare în așteptare.xml în așteptare.vechi
]
După aceasta, închideți linia de comandă folosind mouse-ul.
10. Acum, apăsați pe „Continua” pentru a porni în Windows.
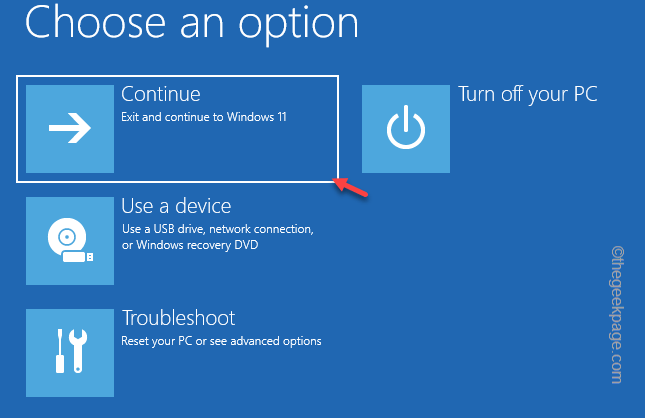
Verifică dacă această soluție funcționează pentru tine sau nu.
Remedierea 2 – Dezactivează aplicarea semnăturii șoferului
Dezactivarea aplicării semnăturii driverului a funcționat pentru mulți utilizatori.
1. Când pornește ecranul de reparare automată, apăsați pe „Opțiuni avansate“.

2. Apoi, apăsați pe „Depanați” pentru a continua.
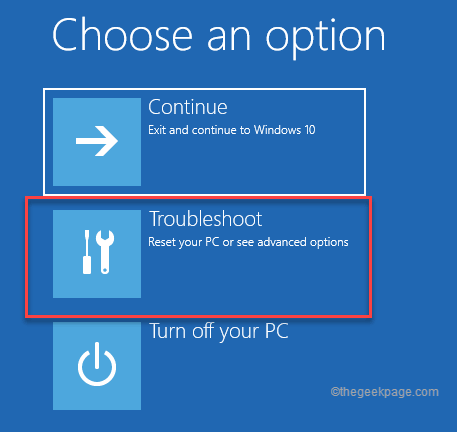
3. În pasul următor, apăsați pe „Opțiuni avansate“.

4. Aici, doar faceți clic pe „Setări de pornire” pentru a porni sistemul în moduri speciale.

8. La pasul următor, apăsați pe „Repornire” pentru a reporni.

9. În fereastra Setări de pornire, veți găsi 9 opțiuni.
10. Apoi, lovește F7 de la tastatură pentru a selecta „Dezactivați aplicarea semnăturii șoferului“.
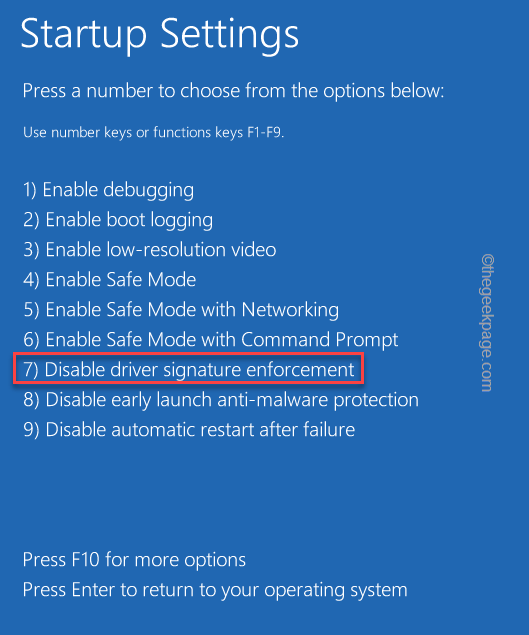
Aceasta va reporni sistemul, dezactivând aplicarea semnăturii șoferului.
Așteptați ca sistemul dvs. să pornească. Conectați-vă la sistem și verificați dacă funcționează.
Fix 3 – Rulați instrumentul CHKDSK și SFC
Trebuie să rulați operația de verificare a discului și instrumentul SFC.
1. Când sistemul dvs. pornește în fereastra de reparare automată, apăsați pe „Optiuni avansates”.

2. Apoi, mergi pe aici -
Depanare > Opțiuni avansate > Linie de comandă

În următorii pași, alegeți contul dvs. de administrator și introduceți parola contului pentru a vă conecta.
3. Acum, trebuie să găsiți ce unitate conține folderul Windows.
Pentru a face asta, trebuie să mergeți la unitatea individuală și să efectuați o căutare în director.
C: dir
Aici, verificați pentru „Windows” dosar. Dacă nu îl găsiți, trebuie să căutați o altă unitate pentru el.

8. Deci, mergeți din nou pe o altă unitate și enumerați toate folderele folosind aceste comenzi.
E: dir
Aici, puteți vedea „Windows” dosar. Deci, în toate comenzile viitoare, vom folosi „E" conduce.
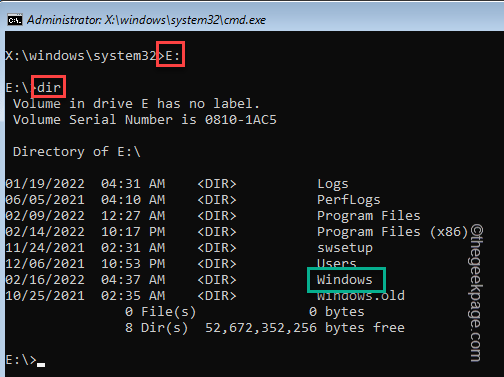
4. Odată ce vă aflați în unitatea Windows, executați acest cod pentru a rula o operație de verificare a discului.
chkdsk /f /r
Când vezi „Doriți să forțați demontarea acestui volum? (Da/Nu)” întrebarea a apărut în terminalul CMD, tastați „Y” și apăsați Enter pentru a începe procesul.

5. După ce ați terminat, rulați această comandă de scanare SFC.
sfc /scannow

6. După ce rulați instrumentul SFC, în sfârșit, copiați și lipiți această comandă în terminal și apăsați tasta Enter de la tastatură pentru a rula comanda DISM.
DISM /Online /Cleanup-Image /RestoreHealth

După terminarea comenzii DISM, închideți linia de comandă. Închideți linia de comandă.
7. Revenind la prima pagină, atingeți „Continua” pentru a porni Windows în mod normal.
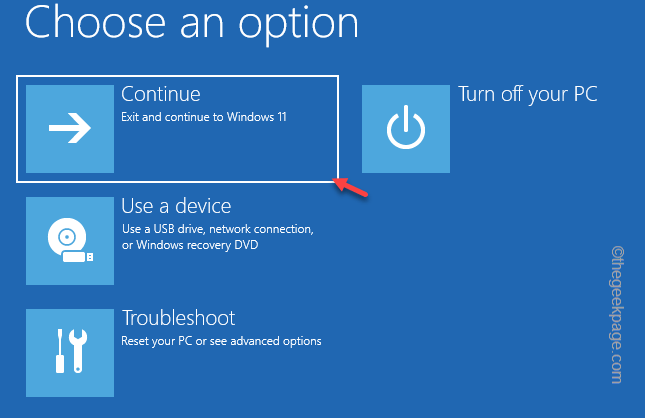
Acest lucru ar fi trebuit să rezolve problema cu care vă confruntați.
Remedierea 4 – Dezinstalați orice aplicație nouă
Dacă vă confruntați cu această problemă imediat după ce instalați o nouă aplicație pe sistemul dvs., trebuie să o dezinstalați în modul Safe.
Pași pentru a porni în modul sigur
1. Apăsați pe "Opțiuni avansate” pentru a trece la pasul următor.

2. Apoi, faceți clic pe „Depanați” pentru a depana această problemă.
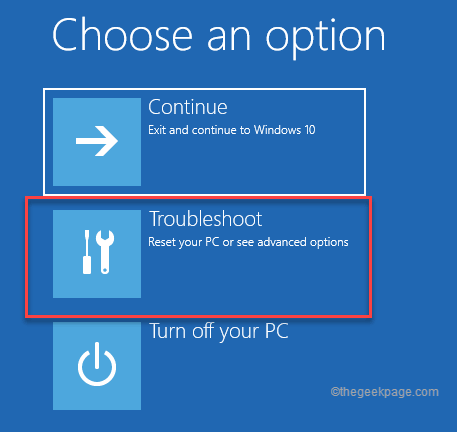
3. După aceea, apăsați pe „Opțiuni avansate” pentru a merge la următoarea pagină de setări.

4. În fereastra Opțiuni avansate, faceți clic pe „Setări de pornire“.

5. Acum, apăsați pe „Repornire” pentru a reporni sistemul.

Aceasta vă va reporni sistemul.
6. Apoi, doar apăsați pe F4 de la tastatură pentru a alege „Activați modul sigur" opțiune.

Veți vedea că sistemul dvs. repornește automat. În 2-3 minute, veți fi pornit în sistemul dvs. Veți observa că fundalul desktopului pare a fi negru, ceea ce este complet normal în modul sigur.
Pasul 2 – Dezinstalați aplicația
Acum, odată ce ați pornit în sistem, puteți dezinstala cu ușurință noua aplicație defecte de pe computer.
1. Doar atingeți dreapta pe Pictograma Windows și apăsați pe „Aplicații și caracteristici“.
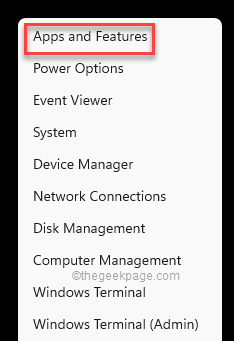
2. Când apar Setări, derulați în jos prin panoul din dreapta pentru a identifica aplicația.
3. După ce l-ați găsit, apăsați pe meniul cu trei puncte de lângă el și apăsați pe „Dezinstalează” pentru a dezinstala aplicația.

Acum, finalizați doar procesul de dezinstalare.
După ce ați făcut asta, închideți Setările.
În cele din urmă, reporniți sistemul.

