De Namratha Nayak
Recent, mulți utilizatori au raportat că au văzut un cod de eroare 0x80240438 în timp ce încercați să efectuați o actualizare Windows sau să instalați aplicații prin Magazinul Windows. Acest cod de eroare este denumit în mod normal eroarea Windows Store, deoarece există o legătură între secțiunea de actualizare și aplicația Store. Performanța atât a serviciului de actualizare, cât și a Magazinului este afectată din cauza acestei erori.
Aceasta poate fi o eroare enervantă pentru utilizatori, deoarece blochează utilizatorul să descarce aplicații noi sau să actualizeze programe deja instalate pe computerul Windows. Dacă vă confruntați și cu acest cod de eroare în timp ce efectuați actualizări sau instalați aplicații noi, mergeți mai departe și consultați acest articol. În acest articol, am discutat câteva metode de depanare care vă pot ajuta să rezolvați codul de eroare 0x80240438 pe sistemul dumneavoastră.
Cuprins
Remedierea 1 - Dezactivați paravanul de protecție Windows Defender
1. Deschide Alerga dialog folosind Windows și R tastele de pe tastatură simultan.
2. Tip ms-settings: windowsdefender și lovit introduce a deschide Securitate Windows.

3. Aici, alege Firewall și protecție a rețelei sub Zone de protectie.

4. Vei vedea Rețea de domeniu, Rețea publică, și Rețea privată Aici.
5. Pentru a dezactiva firewall-ul Windows, selectați Rețeaua de domenii în lista de rețele.

6. Apoi opriți cel comutare asociat cu Microsoft Defender Firewall.

7. Click pe da atunci când este solicitat de Controlul contului utilizatorului solicitând să permiteți efectuarea de modificări la dispozitiv.
8. A executa Pașii 5-7 pentru Rețele publice și private de asemenea. Aceasta va dezactiva Windows Defender Firewall pentru toate cele trei tipuri de rețele.
9. Verificați dacă problema mai există sau nu.
Remedierea 2 – Dezactivați IPv6
1. apasă pe Windows și R combinație de taste pentru deschidere Alerga.
2. Tip ncpa.cpl și lovit introduce a deschide Conexiuni de retea.

3. Click dreapta pe curentul tău adaptor de retea și alegeți Proprietăți.

4. În Proprietăți de rețea fereastră, debifați cutia de lângă Protocolul Internet versiunea 6 (TCP/IPv6).
5. Click pe BINE.

6. Repornire computerul dvs. pentru a aplica modificările. Verificați dacă codul de eroare este rezolvat.
Remedierea 3 – Rulați instrumentul de depanare a aplicațiilor din magazinul Windows
1. Doar apăsați pe Windows și R cheile împreună.
2. Tip ms-settings: depanare și lovit introduce pentru a deschide Depanați setările pagină.

3. Click pe Alte soluții de depanare.

4. Derulați în jos și găsiți Aplicații Windows Store în Alte soluții de depanare listă.
5. Faceți clic pe Alerga butonul asociat cu Aplicații Windows Store.
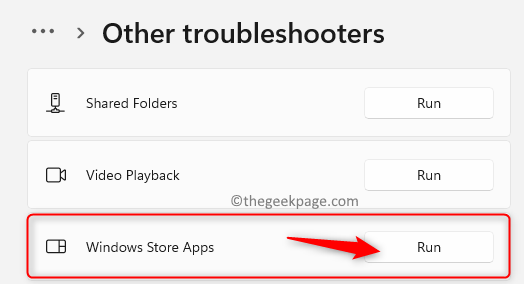
6. Așteptați ca instrumentul de depanare să termine scanarea și verificați dacă există probleme. Dacă există probleme, va afișa remedieri care pot fi aplicate.
7. Reporniți odată ce procesul de depanare se încheie. Verificați dacă codul de eroare este rezolvat în timp ce actualizați sau instalați orice aplicație folosind Magazin.
Remedierea 4 – Ștergeți cache-ul Windows Update
1. presa Windows + R pentru a deschide Alerga cutie.
2. Tip servicii.msc a deschide Servicii Windows.

3. În lista de servicii, căutați Serviciu de transfer inteligent de fundal. Click dreapta pe el și selectați Stop.
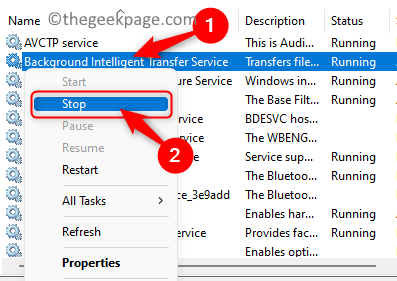
4. Click dreapta pe Windows Update serviciu din listă și alegeți opțiunea Stop.

5. Deschide Explorator de fișiere folosind Fereastrăsi E chei.
6. Copie și pastă calea de mai jos în bara de navigare.
C:\Windows\SoftwareDistribution
7. Selectați tot (Ctrl + A) fișierele și folderele din această locație și atingeți Pictograma de ștergere (coș de gunoi). în partea de sus pentru a elimina toate fișierele și folderele din acest folder.
Notă: Asigurați-vă că toate folderele au fost șterse cu succes.

8. Intoarce-te la Servicii Windows ca în Pașii 1 și 2 de mai sus.
9. Click dreapta pe Serviciu de transfer inteligent de fundal și faceți clic pe start pentru a activa acest serviciu.

10. Click dreapta pe Serviciul de actualizare Windows și activați-l selectând start în meniul contextual.

Verificați dacă puteți actualiza sau instala vreo aplicație fără codul de eroare.
Remedierea 5 - Resetați conexiunea proxy prin linia de comandă
1. presa Windows + R a deschide Alerga.
2. Tip cmd și apăsați Ctrl + Shift + Enter a deschide Prompt de comandă ca administrator.

3. Executați comenzile de mai jos, urmate de apăsarea butonului introduce cheie.
netsh winhttp reset proxy. net stop wuauserv. net start wuauserv
4. Verificați dacă acest lucru v-a ajutat să depășiți codul de eroare.

Remedierea 6 – Ștergeți memoria cache a magazinului Windows
1. Loveste Windows cheie și tip wsreset în caseta de căutare.
2. Selectați wsreset în lista de rezultate.
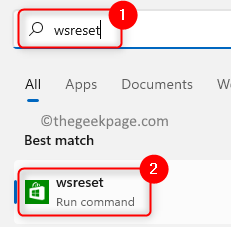
3. Veți vedea o fereastră de comandă neagră. Așteptați ceva timp până când se finalizează resetarea și se deschide Windows Store.
4. Acum verificați dacă codul de eroare este remediat în timp ce actualizați sau instalați vreun program.
Remedierea 7 – Efectuați modificarea registrului
1. Deschis Run (Windows + R).
2. Tip regedit și faceți clic pe Bine pentru a deschide Editorul Registrului.
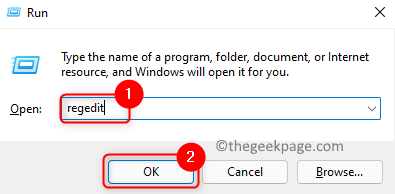
3. Navigați la locația de mai jos sau copiați și inserați-o în bara de navigare.
HKEY_CURRENT_USER\Software\Microsoft\Windows\CurrentVersion\Policies
4. Selectează Windows Update folder în această locație.
5. Deplasați-vă în partea dreaptă și căutați Dezactivați WindowsUpdateAccess Tasta DWORD.
6. Dublu click pe această cheie și schimbați-i valoarea în 0.

7. Reporniți sistemul dvs. și verificați dacă a remediat codul de eroare.
Notă: Dacă cheia WindowsUpdate nu este prezentă în Politici, urmați pașii de mai jos:
- Click dreapta pe Politici folder și faceți selecția Nou –> Cheie. Denumiți această cheie nouă ca Windows Update.

- Acum, Click dreapta pe aceasta Windows Update tastă și alegeți Nou –> Valoare DWORD (32 de biți)..

- Dați intrării DWORD un nume ca Dezactivați WindowsUpdateAccess.
- Dublu click pe această cheie și modificați valoarea acesteia. Setează-l Date valorice câmp la 0.

Asta e!
Acum veți putea să instalați orice aplicație nouă sau să actualizați aplicațiile Windows prin aplicația Magazin fără a vă confrunta cu codul de eroare 0x80240438 pe computerul dvs. Windows. Sperăm că acest articol a fost suficient de informativ pentru a rezolva această eroare a aplicației Windows Store pentru dvs. Comentați și spuneți-ne remedierea care a funcționat pentru dvs.


