Panoul de control este o colecție de instrumente care permit utilizatorilor să organizeze și să ajusteze setările sistemului lor Windows, cum ar fi instalarea de software, modificarea setărilor de rețea și așa mai departe.
Mulți clienți Windows s-au plâns recent că atunci când au încercat să acceseze fereastra Panoului de control din sistem, aceasta nu se deschide. Nu sunt siguri ce pot face în această etapă, deoarece nu există erori sau indicatori de avertizare.
Unele dintre lucrurile care ar putea cauza această problemă sunt descrise mai jos.
- Fișiere de sistem corupte
- Atacul de virus asupra sistemului
- Modificări în asocierea fișierelor pentru fișierele panoului de control
- Serviciul de raportare a erorilor Windows ar putea interfera
Deci, în această postare, am compilat câteva soluții ținând cont de toți factorii menționați mai sus care vor ajuta utilizatorul să rezolve rapid problema de pe sistemul său.
Cuprins
Remedierea 1 – Verificați serviciile responsabile pentru această problemă
Serviciul Windows Error Reporting atunci când este activat poate provoca astfel de probleme menționate mai sus, unde va interfera în lansarea aplicației sau a instrumentelor pe sistemul Windows. De asemenea, există un alt serviciu numit Protecție software, care poate fi, de asemenea, responsabil pentru această problemă atunci când este dezactivat.
Prin urmare, recomandăm utilizatorilor noștri să se asigure că opriți serviciul de raportare a erorilor Windows și pornesc serviciul de protecție software prin fereastra Servicii.
Urmați acești pași de mai jos pentru a afla cum să o faceți.
Pasul 1: Deschideți Alerga caseta de comandă prin apăsare Windows + R cheile împreună.
Pasul 2: Introduceți servicii.msc în Alerga casetă și apăsați introduce cheie pentru a deschide Servicii fereastră.
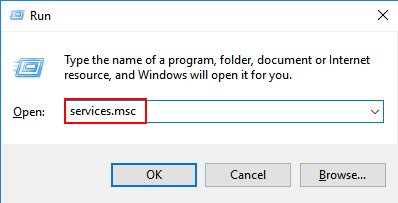
Pasul 3: În fereastra Servicii, căutați Raportarea erorilor Windows serviciu si dublu click pe ea pentru a o deschide.

Pasul 4: În fereastra de proprietăți a serviciului Windows Error Reporting, asigurați-vă Starea serviciului este Oprit. În caz contrar, dați clic Stop și apoi faceți clic Bine pentru a reflecta modificările și pentru a închide fereastra de proprietăți.

Pasul 5: După ce este gata, căutați Protecție software serviciu și deschideți-l făcând dublu clic pe el.

PUBLICITATE
Pasul 6: Dacă Starea serviciului al serviciului de protecție software este oprit, vă rugăm să faceți clic pe start butonul pentru a porni acest serviciu.
Pasul 7: Odată ce începe, faceți clic Bine pentru a închide fereastra de proprietăți.
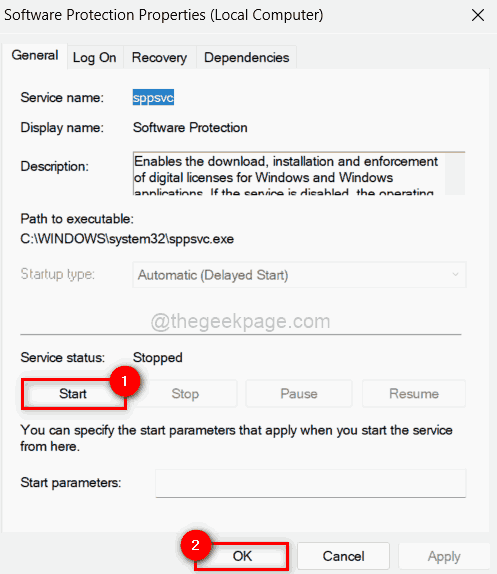
Pasul 8: Apoi, închide cel Servicii fereastră.
Acum verificați dacă problema a fost rezolvată sau nu.
Remedierea 2 - Modificați / Editați fișierul Registry folosind Editorul Registry
NOTĂ: Înainte de a începe, vă rugăm să exportați fișierul de registry, astfel încât utilizatorul să îl poată restaura mai târziu dacă se modifică ceva care ar putea cauza blocarea sistemului.
Viteza unui sistem și experiența utilizatorului pot fi îmbunătățite prin modificarea fișierului de registry. Drept urmare, am investigat ce ajustări sunt necesare pentru a rezolva problema cu care panoul de control nu se deschide.
Să aruncăm o privire la cum să realizați acest lucru cu editorul de registry în pașii de mai jos.
Pasul 1: Apăsați Windows cheie și tip editor de registry.
Pasul 2: Apoi, selectați Editorul Registrului aplicația din rezultatele căutării, așa cum se arată mai jos.
NOTĂ: Clic da pentru a continua cu promptul de control al accesului utilizatorului.
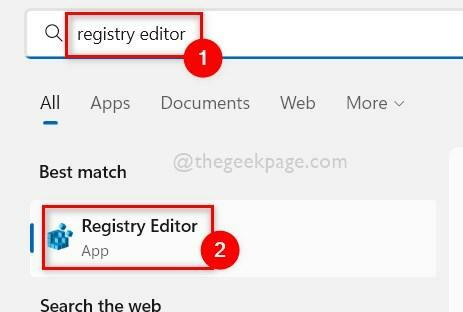
Pasul 3: Apoi, copiați și inserați calea de mai jos în bara de adrese a editorului de registry și apăsați introduce cheie pentru a ajunge la Coajă cheie de registry, așa cum se arată în captura de ecran de mai jos.
HKEY_CURRENT_USER\Software\Classes\Local Settings\Software\Microsoft\Windows\Shell
Pasul 4: Apoi, Click dreapta pe BagMRU cheie de registry sub Shell și selectați Șterge din meniul contextual, așa cum se arată mai jos.

Pasul 5: Faceți clic da în fereastra de confirmare a ștergerii pentru a șterge cheia de registry selectată.

Pasul 6: De asemenea, ștergeți Genți cheie de registry sub Shell într-un mod similar explicat mai sus.
Pasul 7: După ce totul este gata, închideți fereastra editorului de registry.
Pasul 8: După închidere, reporniți sistemul o dată.
Pasul 9: Odată ce sistemul pornește, verificați dacă panoul de control se deschide corect.
Remedierea 3 – Efectuați modificări în Politica de grup local prin Gpedit
NOTĂ: Continuați cu această metodă dacă utilizatorul are versiunea Windows pro instalată pe sistemul său.
Politica de grup este folosită ca și pentru structura ierarhică, unde o modificare a setărilor poate fi reflectată în mai multe sisteme simultan. Deci, există șanse mari ca o anumită politică să fi fost modificată, ceea ce a dus la ca panoul de control să nu se deschidă.
Așadar, vă vom arăta cum să-l reveniți în politica de grup folosind gpedit pe sistem.
Pasul 1: Apăsați Windows + R tastele împreună de pe tastatură pentru a deschide Alerga cutie.
Pasul 2: Introduceți gpedit.msc în caseta Run și apăsați introduce cheie pentru a deschide Editor local de politici de grup.

Pasul 3: După ce se deschide, faceți dublu clic pe Configurare utilizator pe partea stângă pentru a-l extinde.
Pasul 4: Apoi, extindeți Șabloane administrative făcând dublu clic pe el.
Pasul 5: Faceți clic Panou de control pentru a vedea opțiunile din partea dreaptă a ferestrei editorului.
Pasul 6: Apoi, faceți dublu clic pe Interziceți accesul la Panoul de control și setările PC-ului opțiunea de a-și deschide fereastra.

Pasul 7: În fereastră, selectați Neconfigurat butonul radio și faceți clic aplica și Bine pentru a face modificări.

Pasul 8: După ce ați terminat, închideți fereastra editorului de politici de grup și reporniți sistemul o dată.
După aceea, verificați dacă panoul de control se deschide normal sau nu.
Fix 4 – Efectuați o scanare completă a sistemului prin Securitate Windows
Atunci când există atacuri de viruși sau orice software dăunător instalat pe sistem din resurse nesigure de la terți, apar aceste tipuri de probleme. Prin urmare, se recomandă să efectuați o scanare completă a sistemului prin aplicația de securitate Windows de pe sistemul Windows.
Să vedem cum să facem o scanare rapidă prin aplicația de securitate Windows.
Pasul 1: Apăsați butonul Windows tasta de pe tastatură și tastați securitatea ferestrelor.
Pasul 2: Selectați securitate Windows aplicația din rezultatele căutării, așa cum se arată mai jos.

Pasul 3: În fereastra aplicației Windows Security, faceți clic Protecție împotriva virușilor și amenințărilor în meniul din stânga, așa cum se arată mai jos.
Pasul 4: În partea dreaptă a ferestrei, faceți clic Scanare rapidă sub Amenințări actuale în partea de sus, așa cum se arată mai jos.

Pasul 5: Începe imediat scanarea și poate dura ceva timp, așa că așteptați până când se termină complet.

Pasul 6: Odată terminat, afișează toate amenințările. În caz contrar, va spune „Fără amenințări curente”.
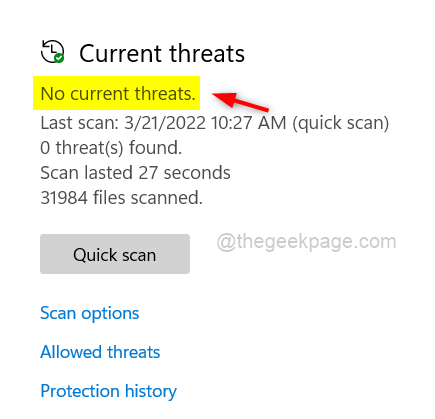
Pasul 7: Dacă există amenințări curente, vă rugăm eliminați acele fișiere infectate cu viruși.
Pasul 8: După aceea, închide fereastra aplicației de securitate Windows.
Acum verificați dacă panoul de control se deschide pe sistem.
Remedierea 5 – Efectuați scanarea Verificatorului fișierelor de sistem și Restaurarea sănătății DISM
Orice fișiere corupte de pe sistem pot fi detectate efectuând scanarea de verificare a fișierelor de sistem pe sistem și apoi, dacă există, trebuie înlocuite sau șterse. De asemenea, sănătatea sistemului ar trebui restabilită de instrumentul DISM. Acest lucru este sugerat să fie efectuat pe sistem dacă vă confruntați cu o problemă cu panoul de control care nu se deschide.
Am explicat mai jos cum să faceți acest lucru în pași simpli.
Pasul 1: Apăsați Windows + R cheile împreună pentru a deschide Alerga caseta de comandă.
Pasul 2: Introduceți cmd în caseta Run și apăsați CTRL + SHIFT + ENTER cheile împreună pentru a deschide Prompt de comandă la fel de admin.
Pasul 3: Acceptați solicitarea UAC făcând clic da a continua.

Pasul 4: Introduceți sfc /scannow și lovit introduce pentru a începe efectuarea verificării fișierelor de sistem.
Pasul 5: Așteptați până se termină.
Pasul 6: Odată terminat, dacă sunt detectate fișiere corupte, înlocuiți-le sau ștergeți-le.
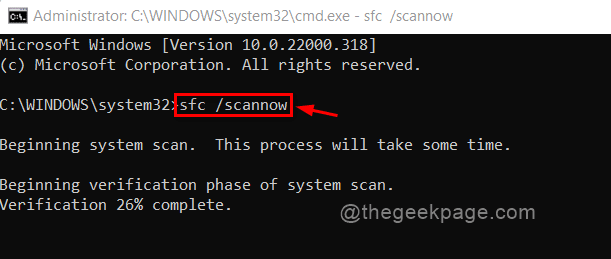
Pasul 7: După aceea, executați comanda de mai jos, așa cum se arată mai jos.
Dism /Online /Cleanup-Image /RestoreHealth
Pasul 8: Acest lucru va restabili starea de sănătate a sistemului folosind instrumentul DISM.

Pasul 9: Închideți fereastra promptului de comandă.
Acum verificați dacă problema a fost rezolvată.
Asta e tot.


