- Pentru a dezinstala o actualizare pe Windows 11, cel mai bine este să utilizați funcția Istoricul actualizărilor.
- Utilizatorii mai avansați ar putea dori să încerce să elimine actualizările folosind Terminalul.
- Pentru a elimina o versiune instalată recent, va trebui să utilizați opțiunile avansate de pornire.
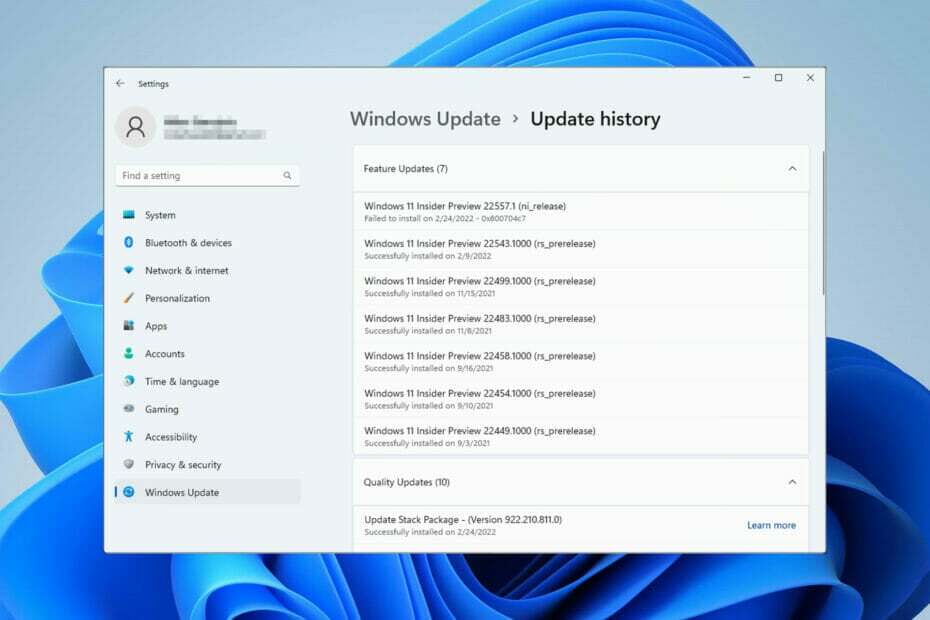
XINSTALAȚI FĂCÂND CLIC PE DESCARCARE FIȘIER
Acest software va repara erorile comune ale computerului, vă va proteja de pierderea fișierelor, malware, defecțiuni hardware și vă va optimiza computerul pentru performanță maximă. Remediați problemele computerului și eliminați virușii acum în 3 pași simpli:
- Descărcați Instrumentul de reparare PC Restoro care vine cu tehnologii brevetate (brevet disponibil Aici).
- Clic Incepe scanarea pentru a găsi probleme Windows care ar putea cauza probleme PC-ului.
- Clic Repara tot pentru a remedia problemele care afectează securitatea și performanța computerului
- Restoro a fost descărcat de 0 cititorii luna aceasta.
Menținerea sistemului dvs. la zi este crucială, dar uneori poate apărea o actualizare proastă și poate cauza tot felul de probleme cu computerul dvs.
Deoarece procesul de actualizare este automat, puteți instala una dintre aceste actualizări fără să știți, iar atunci când se întâmplă acest lucru, veți avea o problemă cu care să vă ocupați.
În acest caz, cel mai bun curs de opțiuni ar fi dezinstalarea unei actualizări, iar în ghidul de astăzi, vă vom arăta cele mai bune modalități de a face asta.
Cum se anulează actualizarea Windows 11?
Nu este posibil să anulați și să actualizați care a început descărcarea, așa că va trebui să continuați și să îl instalați.

Cu toate acestea, este posibil să blocați actualizările modificând setările dvs. sau schimbând politica de grup.
Cum pot dezinstala o actualizare pe Windows 11?
1. Utilizați istoricul actualizărilor
- presa Windows tasta + eu pentru a deschide Setări aplicația.
- Navigați la Windows Update secțiune și selectați Actualizați istoricul.

- Acum faceți clic pe Dezinstalează actualizările.
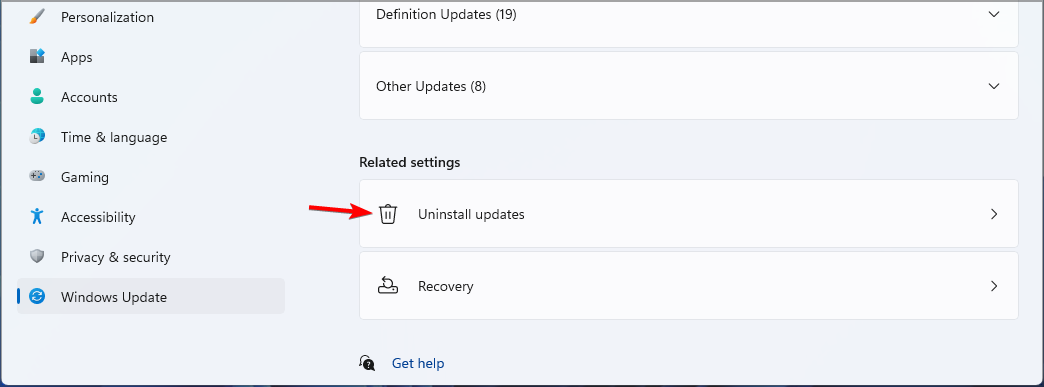
- Găsiți actualizarea pe care doriți să o eliminați și faceți clic pe Dezinstalează.
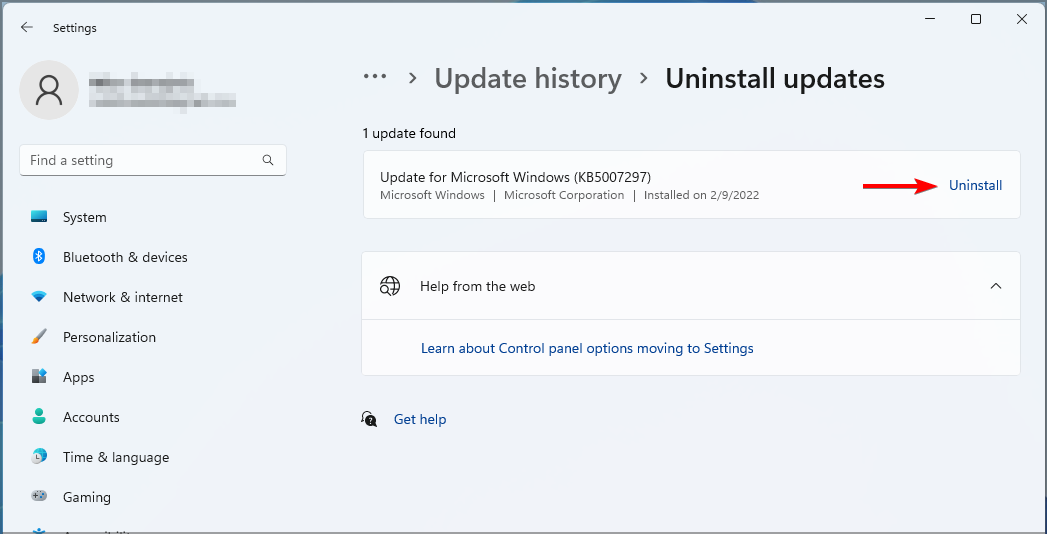
2. Utilizați terminalul
- presa Windows tasta + X și alegeți Terminal Windows (administrator).
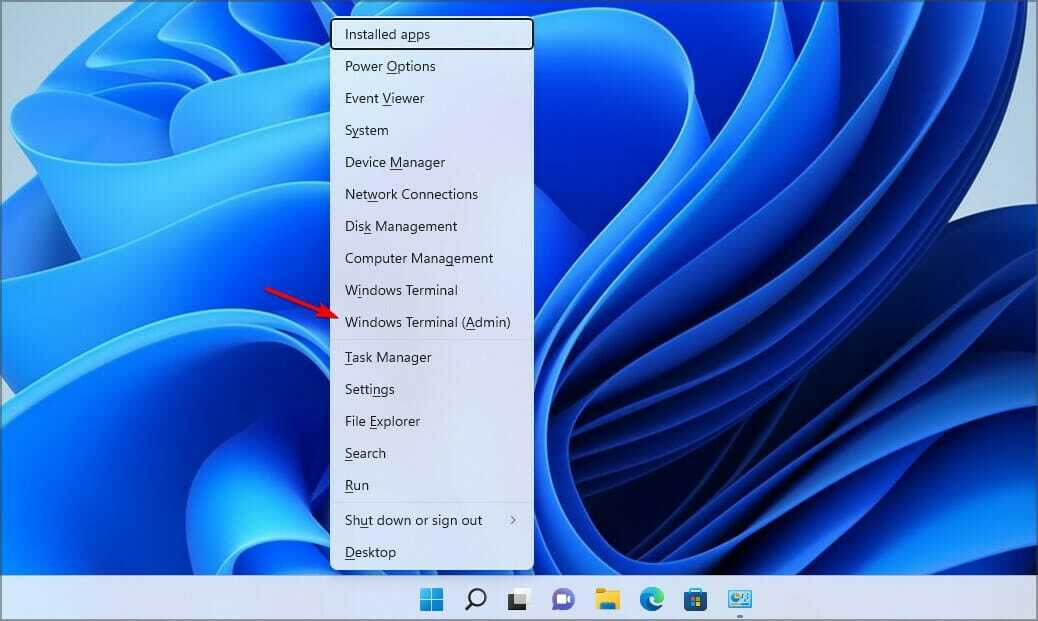
- Introdu următorul cod:
wmic qfe list brief /format: tabel
- Aceasta va lista actualizările instalate recent.
- Introduceți următoarea comandă pentru a elimina actualizarea:
wusa /uninstall /kb: 5006363
- Când apare dialogul de confirmare, faceți clic pe da.
Urmați instrucțiunile de pe ecran pentru a finaliza procesul.
NOTĂ
La pasul 4, asigurați-vă că modificați numărul KB, astfel încât să se potrivească cu actualizarea pe care încercați să o eliminați.
3. Reveniți la versiunea anterioară
- presa Windows tasta + eu pentru a deschide Setări aplicația.
- Navigheaza catre Sistem și apoi selectați Recuperare.

- În Pornire avansată Click pe Reporniți acum.

- Când vi se cere confirmarea, faceți clic pe Reporniți acum.

- Apoi, navigați la Depanați și selectați Opțiuni avansate.

- Selectați Dezinstalează actualizările și apoi du-te la Dezinstalați cea mai recentă actualizare a caracteristicilor.
- Urmați instrucțiunile de pe ecran pentru a finaliza procesul.
- Descărcarea Windows 11 este blocată? Iată ce ar trebui să faci
- Cum să ștergeți actualizările Windows eșuate în Windows 10/ 11/ 7
- Cum se remediază codul de eroare 0x80070490 în timpul instalării Windows 11
Cum dezinstalez Windows 11 după 10 zile?
Este posibil să reveniți din Windows 11, dar această funcție este disponibilă doar timp de 10 zile. Dacă nu reușești să o faci, atunci ești blocat cu cea mai recentă versiune.
Puteți efectua oricând o instalare curată, dar dacă decideți să faceți asta, asigurați-vă că faceți o copie de rezervă a tuturor fișierelor.
După cum puteți vedea, este destul de simplu să dezinstalați o actualizare pe Windows 11 și, dacă întâmpinați probleme cu actualizările, asigurați-vă că încercați una dintre soluțiile noastre.
Dacă o anumită actualizare provoacă probleme pe computer, ar trebui citiți ghidul nostru despre cum să blocați actualizările Windows 11 pentru a preveni instalarea acestora.
Ce metodă folosiți pentru a elimina actualizările? Anunțați-ne în secțiunea de comentarii de mai jos.
 Mai aveți probleme?Remediați-le cu acest instrument:
Mai aveți probleme?Remediați-le cu acest instrument:
- Descărcați acest instrument de reparare a computerului evaluat excelent pe TrustPilot.com (descărcarea începe pe această pagină).
- Clic Incepe scanarea pentru a găsi probleme Windows care ar putea cauza probleme PC-ului.
- Clic Repara tot pentru a remedia problemele legate de tehnologiile brevetate (Reducere exclusivă pentru cititorii noștri).
Restoro a fost descărcat de 0 cititorii luna aceasta.

![Cum să blocați actualizarea Windows 11 [Dezactivați actualizările automate]](/f/65f59e208ff9f6a5c317d961e34e7e6b.jpg?width=300&height=460)
