De fiecare dată când computerul dvs. trebuie să fie în stare de repaus, să fie oprit, sau pus în hibernare sau repornit, aveți nevoie de opțiunile pentru butonul de pornire. Fără ele, vei avea probleme. Ce se întâmplă dacă îți spunem că îi poți face un atac de cord colegului sau prietenului tău dezactivând opțiunile butonului de pornire? Când face clic pe butonul de pornire, ce se întâmplă dacă un mesaj care spune În prezent, nu există opțiuni de alimentare disponibile este arătat? Ei bine, într-adevăr prietenul tău va intra în panică. Și cu siguranță, într-adevăr, vei izbucni în râs văzând asta.
În acest articol, detaliem în pași simpli, printr-un hack minor de registry, cum puteți dezactiva sau activa cu ușurință opțiunile butonului de pornire într-un computer Windows. Sper că vă place să citiți articolul!
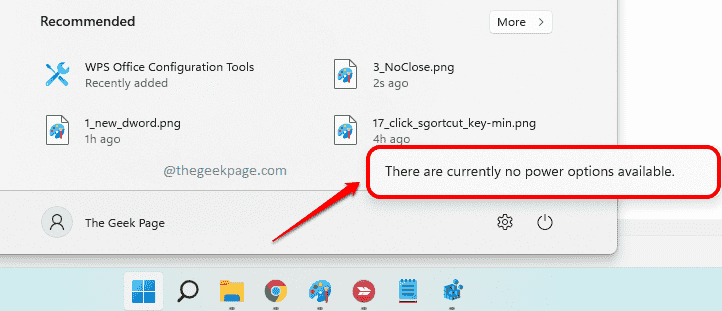
Vă rugăm să rețineți că metoda descrisă în acest articol implică modificarea setărilor de registry. Setările incorecte ale registrului pot cauza probleme grave cu mașina dvs. și este întotdeauna recomandat să faceți o copie de rezervă a setărilor de registry înainte de a continua
. În cazul în care ceva nu merge bine, puteți utiliza oricând această copie de rezervă pentru a vă restaura setările anterioare de registry.Scoateți butonul de pornire din meniul Start
Pasul 1: Apăsați tastele Câștigă + R împreună pentru a deschide Alerga fereastră. Introduceți regedit și loviți introduce tasta pentru a lansa Editorul Registrului.
PUBLICITATE
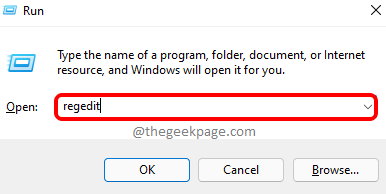
Pasul 2: Copiaza si lipeste următoarele Locație în editorul de registry navigarebar și apoi loviți introduce cheie.
Computer\HKEY_LOCAL_MACHINE\SOFTWARE\Microsoft\Windows\CurrentVersion\Policies\Explorer
După care, Click dreapta pe Explorator folder, faceți clic pe Nou opțiune și apoi pe Valoare DWORD (32 de biți). opțiune.

Pasul 3: Clic pe valoare DWORD nou creată și apăsați tasta F2 cheia pentru redenumiți aceasta. Dați noul nume ca Nu Închide.
Dublu click pe Nu Închide DWORD și setați Date valorice câmp ca 1. Loveste Bine butonul odată terminat.
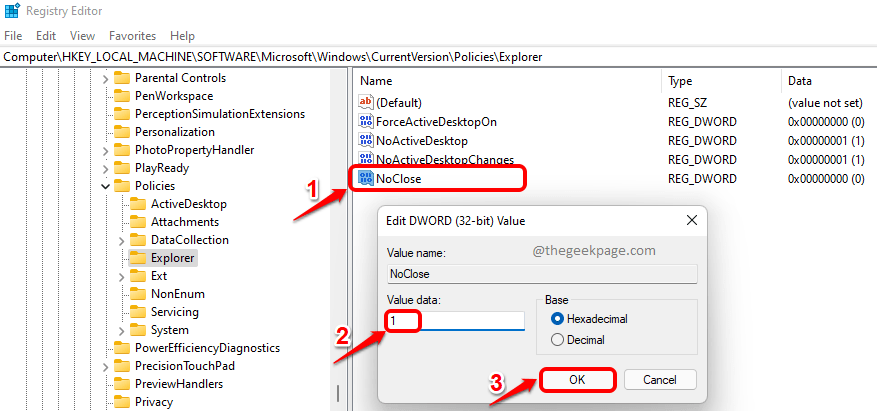
Pasul 4: Asta e. Faceți clic dreapta pe Windows Start pictograma meniu și apoi faceți clic pe Putere pictograma. Acum veți vedea mesajul pop-up În prezent, nu există opțiuni de alimentare disponibile. Bucurați-vă!

Vă rugăm să rețineți că opțiunile de alimentare vor fi dezactivate peste tot, inclusiv pe ecranul CTRL + ALT + DEL.
Daca ti-ar placea reveni modificările și aș dori să reactiveze opțiunile de alimentare, vă rog șterge cel DWORD valoare Nu Închide în care ai creat Pasul 2. Sau în Pasul 3, în loc să dea Date valorice ca 1, da-i ca 0 (zero) pentru a activa înapoi opțiunile de alimentare.
Te rugăm să ne spui în secțiunea de comentarii cum a ieșit farsa ta. Sper că v-a plăcut articolul.
Pasul 1 - Descărcați Instrumentul de reparare PC Restoro de aici
Pasul 2 - Faceți clic pe Pornire scanare pentru a găsi și remedia automat orice problemă cu PC-ul.


