Când îți pui Windows-ul Hibernează modul, este ca și cum ai întrerupe un film. Starea curentă a mașinii dvs., inclusiv documentele și programele deschise, sunt stocate pe hard diskul sistemului dumneavoastră. Deci, atunci când comandați computerului să se trezească de la Hibernează modul, toate aceste setări sunt restaurate, la fel ca anularea pauzei unui film. The Dormi De asemenea, opțiunea face același lucru, dar stocarea se face pe RAM și nu pe hard disk. Diferența majoră, așadar, ar fi timpul în care sistemul dumneavoastră să revină la acțiune și, desigur, modul în care este consumată puterea în ambele moduri. Hibernează modul consumă mai puțină energie și durează mai mult timp pentru a porni sistemul în comparație cu Dormi opțiune.
O altă diferență majoră este, pe Windows 11, Dormi opțiunea este ușor disponibilă în Meniul Start Opțiuni de alimentare, întrucât Hibernează modul nu este. Mulți utilizatori consideră acest lucru destul de enervant ca Hibernează opțiunea a fost foarte populară de secole și faptul că nu este ușor disponibilă poate deveni într-adevăr frustrant. În acest articol, vă explicăm în câțiva pași simpli cum puteți obține cu ușurință
Hibernează opțiunea înapoi în Windows Meniul Start Opțiuni de alimentare.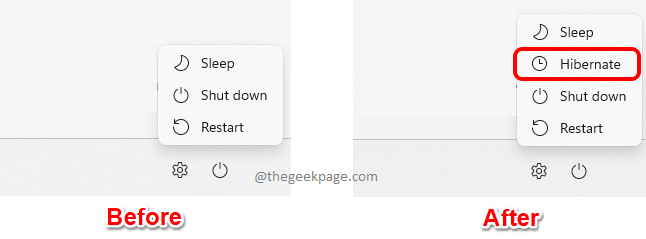
Adăugați modul Hibernare la Opțiuni de alimentare din meniul Start
Pasul 1: Apăsați tastele CTRL + R pentru a aduce în discuție Alerga fereastră.
În Alerga fereastră, tip în Control și loviți introduce cheie.
PUBLICITATE
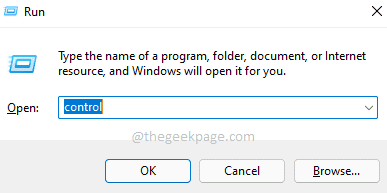
Pasul 2: În fereastra Panoului de control, în colțul din dreapta sus din fereastră, faceți clic pe scapă jos meniul asociat cu Vazut de opțiunea și apoi faceți clic pe Pictograme mici.

Pasul 3: Ca în continuare, faceți clic pe Opțiuni de putere intrare din lista de setări disponibile.

Pasul 4: În fereastra Opțiuni de alimentare, pe partea stanga, faceți clic pe linkul care spune Alegeți ce fac butoanele de alimentare.

Pasul 5: Dacă te uiți acum la Setări de oprire secțiunea, puteți vedea că Hibernează opțiunea este inactivă. În primul rând, trebuie să facem Hibernează opțiune disponibilă.
Pentru asta, sub sectiunea Definiți butoanele de pornire și activați protecția prin parolă antet, faceți clic pe link Modificați setările care sunt momentan indisponibile.
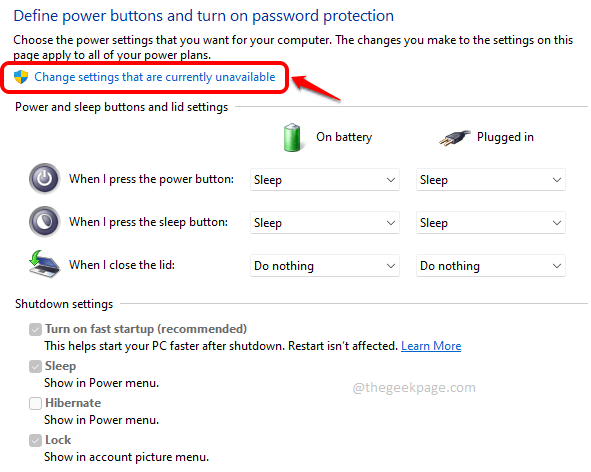
Pasul 6: Acum veți putea verifica Caseta de bifat corespunzătoare la Hibernează opțiunea și apoi apăsați pe Salvează modificările butonul din partea de jos.
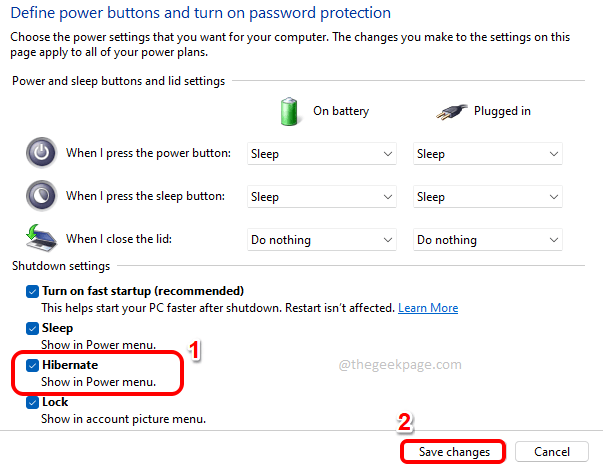
Asta e. Opțiunea Hibernare ar fi acum în dvs Opțiuni de putere meniul.
Sper că ați găsit articolul util.
Pasul 1 - Descărcați Instrumentul de reparare PC Restoro de aici
Pasul 2 - Faceți clic pe Pornire scanare pentru a găsi și remedia automat orice problemă cu PC-ul.

