- Descărcarea driverului audio Realtek pe sistemul dumneavoastră Windows 11 ajută la creșterea calității audio și la îmbunătățirea conectivității, împreună cu diverse alte beneficii.
- Aflați cum să descărcați driverul pentru dispozitivele HP, Dell, Lenovo și ASUS.
- De asemenea, aflați cum să remediați problemele cu driverul audio Realtek în Windows 11.

XINSTALAȚI FĂCÂND CLIC PE DESCARCARE FIȘIER
Acest software vă va menține driverele în funcțiune, protejându-vă astfel de erorile comune ale computerului și defecțiunile hardware. Verificați acum toate driverele dvs. în 3 pași simpli:
- Descărcați DriverFix (fișier de descărcare verificat).
- Clic Incepe scanarea pentru a găsi toate driverele problematice.
- Clic Actualizați driverele pentru a obține versiuni noi și pentru a evita defecțiunile sistemului.
- DriverFix a fost descărcat de 0 cititorii luna aceasta.
Driverele audio Realtek sunt un program util care ajută la îmbunătățirea sunetului și la îmbunătățirea conectivității sistemului cu dispozitivele audio externe. Datorită acestor beneficii, poate doriți să descărcați driverul audio Realtek în Windows 11.
Dar mulți nu au nicio idee cum să instaleze driverul audio Realtek pe computerul lor. Și cu Windows 11 încă în faze incipiente, acest lucru este de așteptat.
Dacă și dumneavoastră ați încercat să descărcați și să instalați driverul audio Realtek în Windows 11, citiți următoarele secțiuni pentru a afla cum puteți face acest lucru.
Cum ajută instalarea driverului audio Realtek în Windows 11?
Driverele, după cum știm, sunt esențiale pentru funcționarea eficientă a fiecărei piese hardware conectate la computer. Fie că este vorba despre tastatură, mouse, imprimantă sau placa grafică și sunet.
În primul rând, driverul audio Realtek este una dintre cele mai ușor de utilizat opțiuni disponibile. În afară de asta, oferă sunet de înaltă calitate nu doar cu difuzoarele și microfoanele încorporate, ci și dacă conectați unele externe.
Și cea mai bună parte, este puțin probabil să întâmpinați probleme cu conectivitate. Dimpotrivă, șoferul ar ajuta de fapt la îmbunătățirea acestuia. De asemenea, cu fiecare actualizare a driverului, este posibil să vedeți performanțe mai bune și corecții pentru erorile cunoscute anterior.
Deci, să vedem acum cum puteți descărca driverul audio Realtek în Windows 11.
Cum pot instala driverul audio Realtek în Windows 11?
Pentru a ușura lucrurile, vom aborda producători individuali în secțiunile următoare și vă puteți îndrepta direct către cel pe care îl utilizați.
De asemenea, vom căuta manual driverul. Dar, mai mulți producători oferă un instrument pentru a detecta automat dispozitivul și a enumera driverele disponibile pentru acesta și îl puteți utiliza, dacă este disponibil.
1. Driver audio Realtek pentru HP în Windows 11
-
Du-te la șoferiesecțiunea site-ului oficial HP, și selectați dispozitivul dvs. din opțiunea listată aici.

- Acum, introduceți numele produsului sau numărul de serie în câmpul de text furnizat și faceți clic pe Trimite buton.

- Faceți clic pe Toți șoferii intrare pentru a verifica diversele disponibile. De asemenea, asigurați-vă că cea mai recentă iterație este selectată ca sistem de operare. În cazul în care nu este, faceți clic pe Alegeți un alt sistem de operare și selectați Windows 11.

- Acum, localizați Driver audio Realtek, și faceți clic pe Descarca opțiunea de lângă ea.
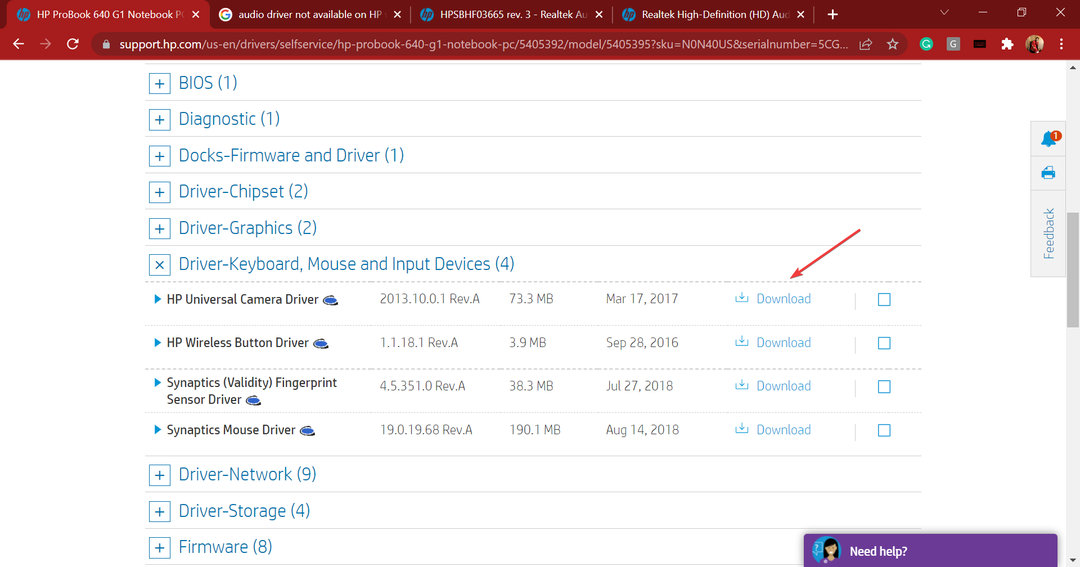
- Acum puteți descărca asistentul de instalare sau puteți face clic pe Nu, mulțumesc, voi descărca și instala manual. Noi o alegem pe cea din urmă.

- Odată ce instalarea este descărcată, faceți clic pe ea pentru a lansa programul de instalare.
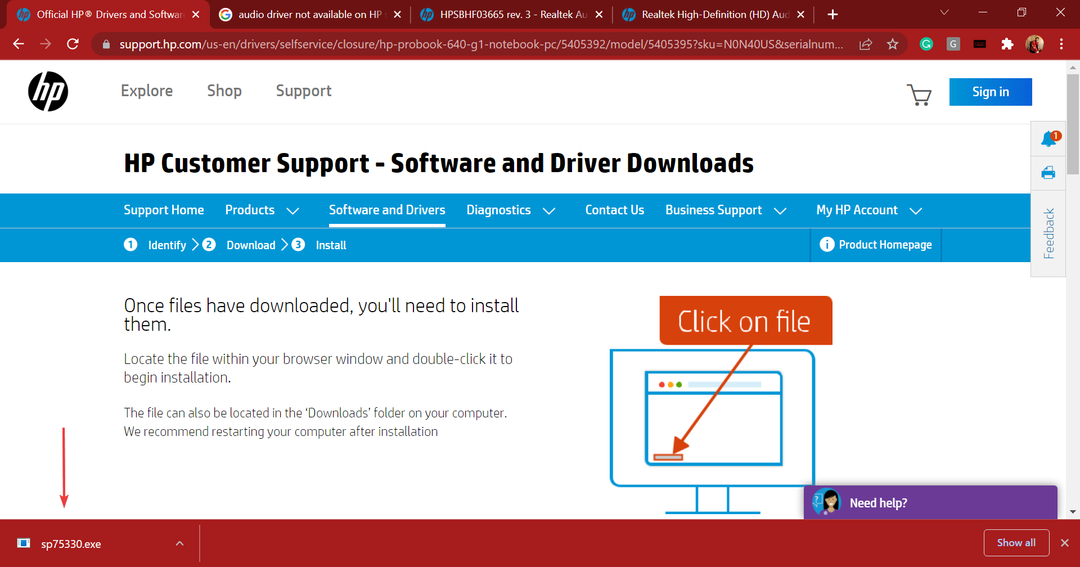
- Clic da pe UAC (Control cont de utilizator) prompt care apare.
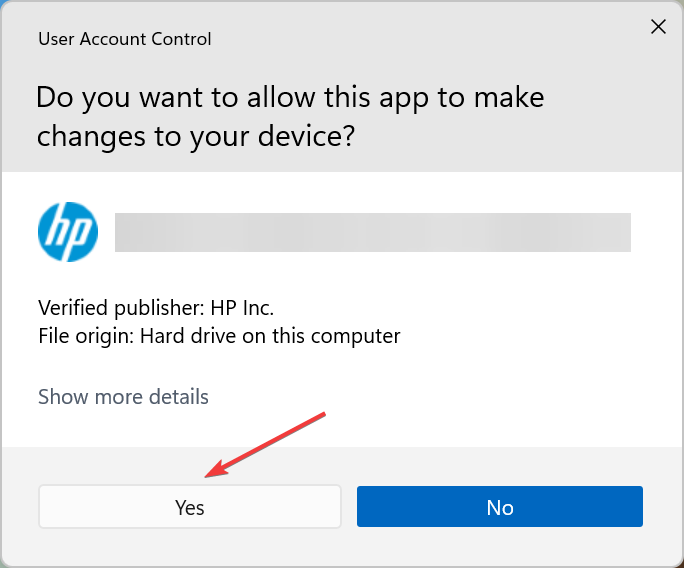
- Acum, urmați instrucțiunile de pe ecran pentru a finaliza procesul de instalare și reporniți computerul odată ce este gata pentru ca modificările să intre în vigoare.
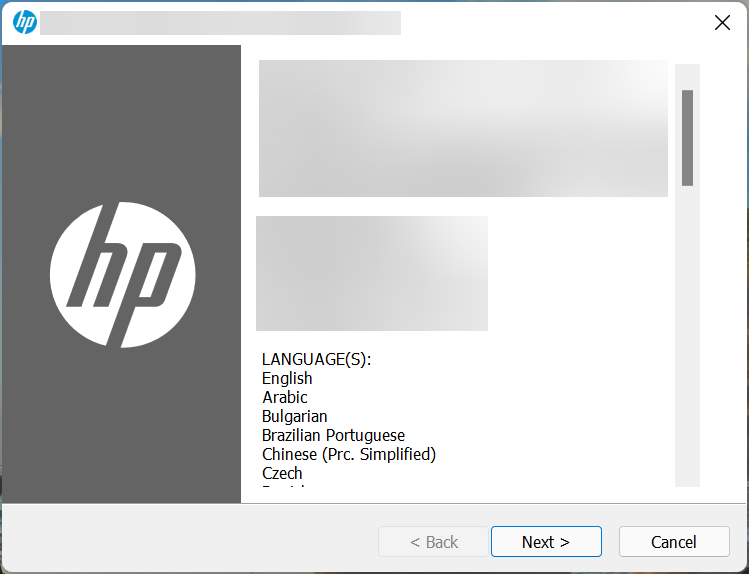
Odată terminați cu pașii enumerați aici, veți avea driverul audio Realtek descărcat și rulat în Windows 11.
Sfat de expert: Unele probleme ale PC-ului sunt greu de rezolvat, mai ales când vine vorba de depozite corupte sau de fișiere Windows lipsă. Dacă întâmpinați probleme la remedierea unei erori, este posibil ca sistemul dumneavoastră să fie parțial defect. Vă recomandăm să instalați Restoro, un instrument care vă va scana mașina și va identifica care este defecțiunea.
Click aici pentru a descărca și a începe repararea.
De asemenea, dacă nu doriți să treceți prin problemele de a căuta manual driverul, utilizați o aplicație de încredere terță parte. Vă recomandăm să utilizați DriverFix, un instrument dedicat care va descărca și actualiza automat driverele relevante de pe sistemul dumneavoastră.
2. Driver audio Realtek pentru Dell în Windows 11
-
Accesați secțiunea de descărcare a driverelor de pe site-ul web Dell, introduceți un identificator de produs în câmpul de text desemnat și faceți clic pe Căutare.

- Acum, faceți clic pe Găsiți șoferi opțiunea de a căuta manual Driver audio Realtek.

- introduce Realtek audio în Cuvânt cheie câmp de text și alegeți Windows 11 de la Sistem de operare meniu derulant.

- Acum, derulați în jos și faceți clic pe Descarca butonul de lângă Driver audio Realtek.

- Odată ce instalarea este descărcată, faceți clic pe ea pentru a lansa programul de instalare.

- Clic da pe UAC (Control cont de utilizator) prompt care apare.
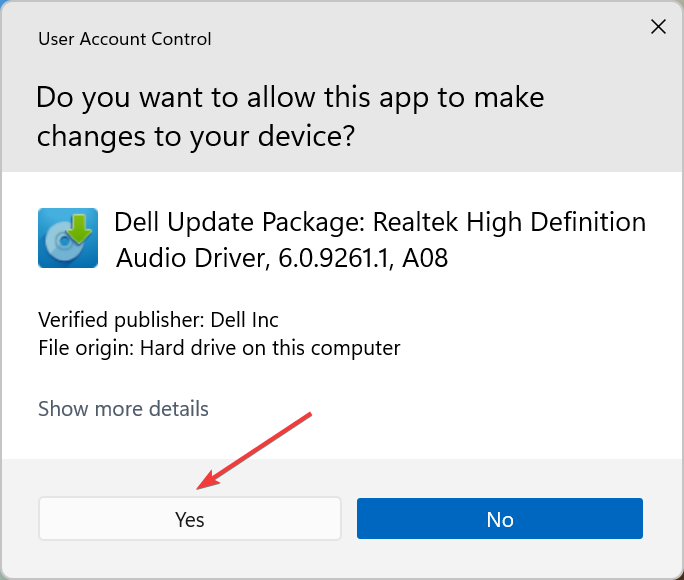
- Apoi, faceți clic Instalare și urmați instrucțiunile de pe ecran pentru a finaliza procesul.
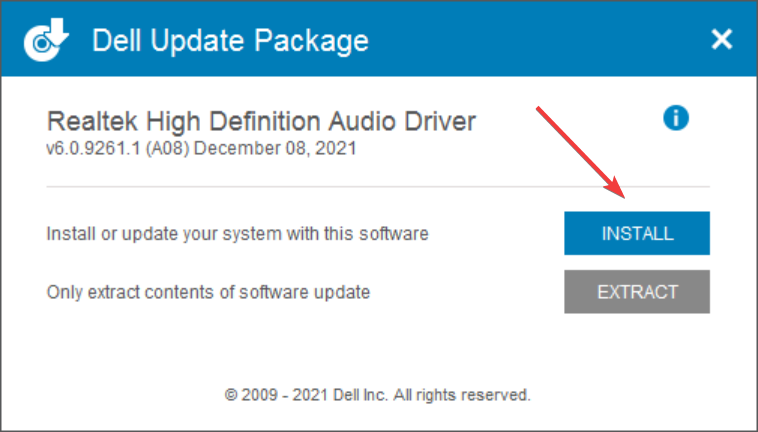
După ce ați descărcat și instalat driverul audio Realtek în Windows 11, reporniți computerul pentru ca modificările să intre în vigoare și sunteți gata.
- Cum se reinstalează driverul audio în Windows 11
- Cum să descărcați ASUS Realtek HD Audio Manager în Windows 11
- REPARAȚIE: Nu s-au găsit dispozitive de ieșire de sunet în Windows 11
- Remediere: trosnetul audio și distorsiunea sunetului Windows 11
3. Driver audio Realtek pentru Lenovo
-
Accesați pagina de asistență tehnică pentru Lenovo, plasați cursorul peste PC dintre opțiunile enumerate aici și selectați Vizualizați asistență PC.
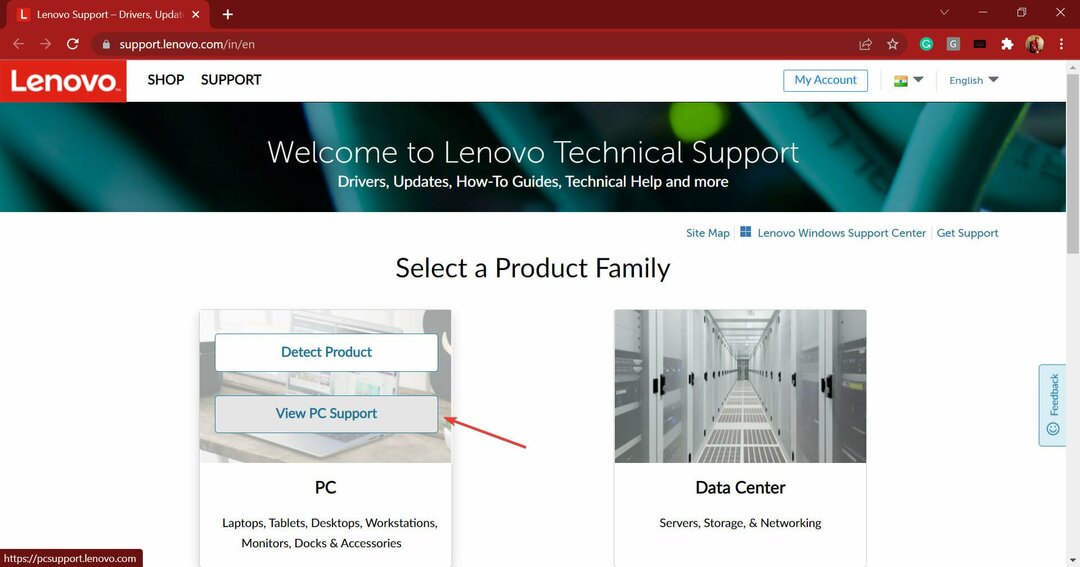
- Acum, introduceți numele dispozitivului în câmpul de text desemnat și selectați opțiunea relevantă odată ce apare în rezultatele căutării.

- Selectați Drivere și software din panoul de navigare din stânga.

- Acum, selectați Actualizare manuală fila.

- Faceți clic pe Audio intrare din diferitele componente enumerate aici.

- Apoi, faceți clic pe Driver audio Realtek pentru Windows 11.
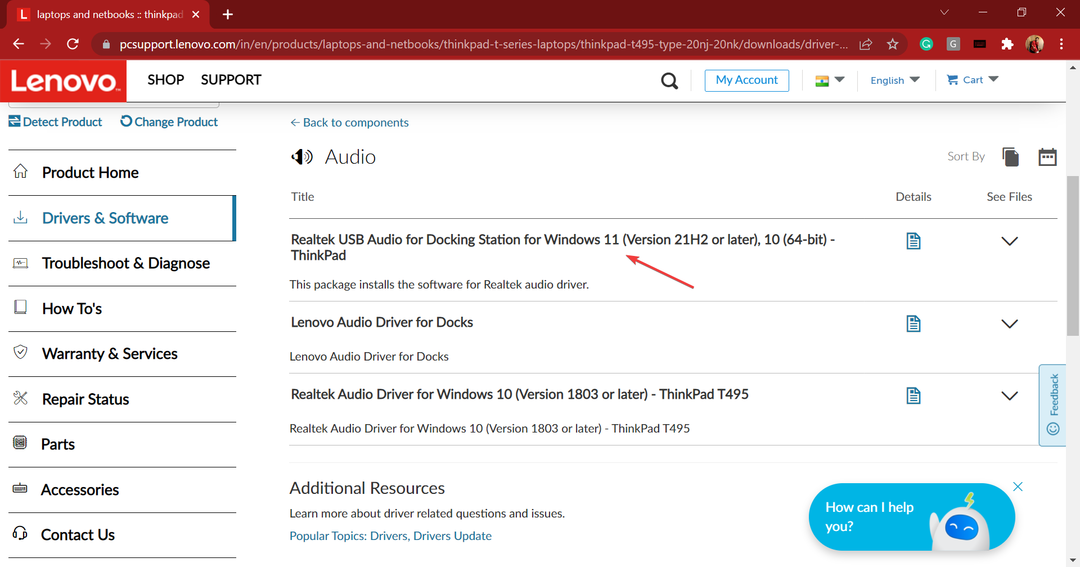
- Faceți clic pe Descarca pictograma de lângă Driver audio Realtek.
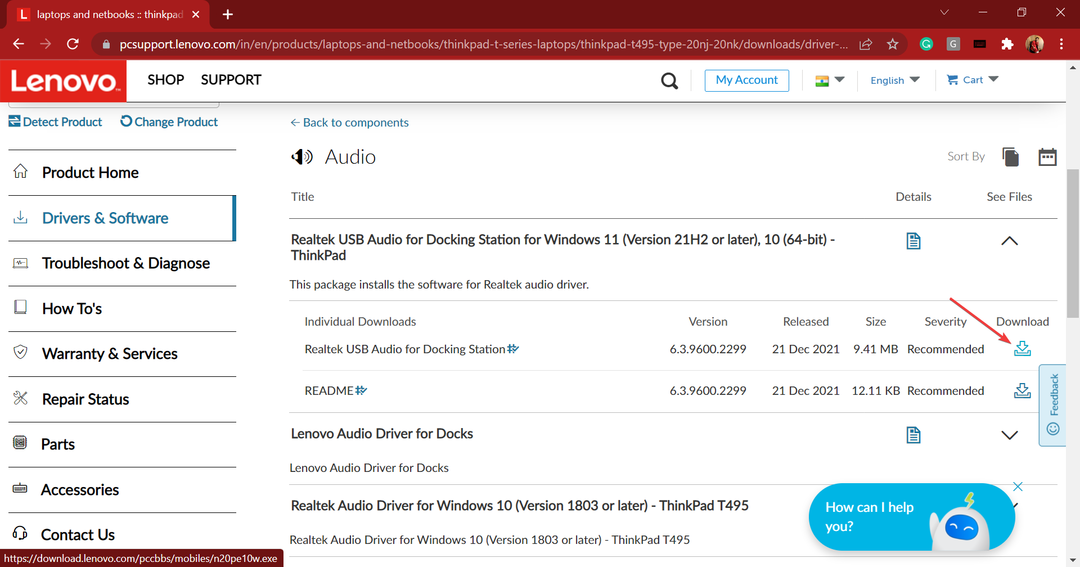
- Odată ce instalarea este descărcată, faceți clic pe ea pentru a lansa programul de instalare.
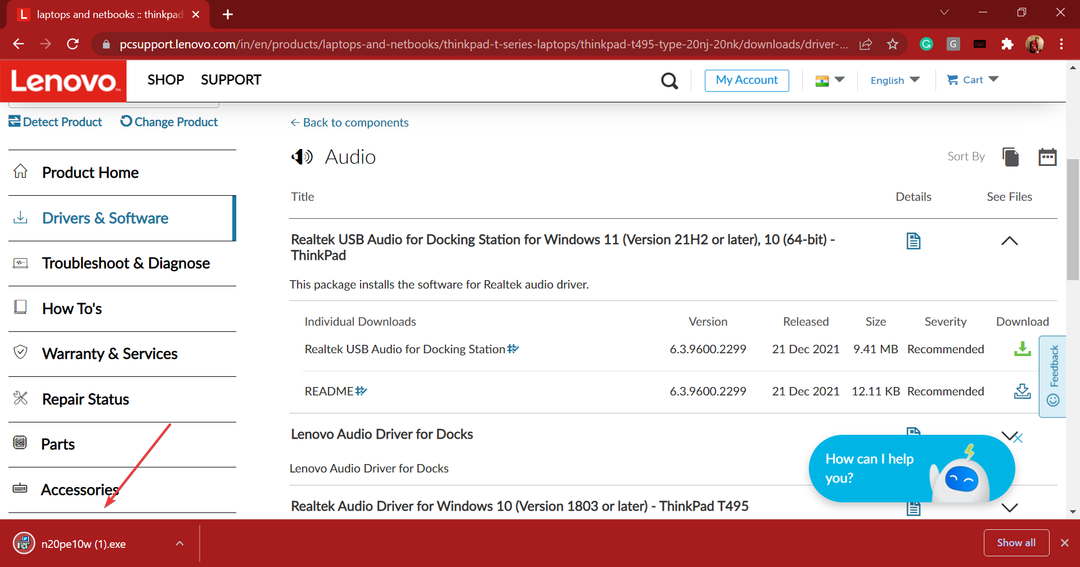
- Clic da în UAC (Control cont de utilizator) prompt care apare.

- Acum, urmați instrucțiunile de pe ecran pentru a finaliza procesul de instalare.

După ce ați terminat descărcarea și instalarea driverului audio Realtek în Windows 11 pe dispozitivul Lenovo, reporniți computerul pentru ca modificările să intre în vigoare.
4. Driver audio Realtek pentru Asus
-
Accesați asistența Asus, și fie introduceți numele modelului și selectați opțiunea relevantă din rezultatele căutării, fie puteți găsi manual produsul dvs.
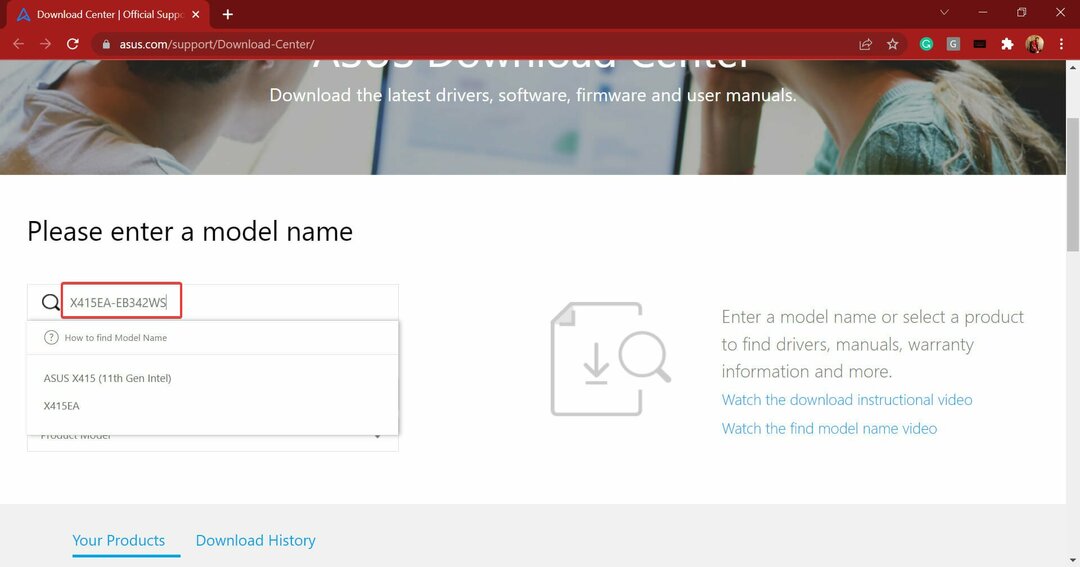
- Faceți clic pe Driver și utilitar opțiunea din dreapta.

- Acum, selectați numele modelului dvs. din meniul drop-down și faceți clic pe Bine, dacă vi se solicită.

- Derulați în jos, faceți clic pe Vă rugăm să selectați sistemul de operare meniul derulant și selectați Windows 11 din lista de optiuni.

- Derulați din nou în jos și faceți clic pe Arata tot sub Audio secțiune.
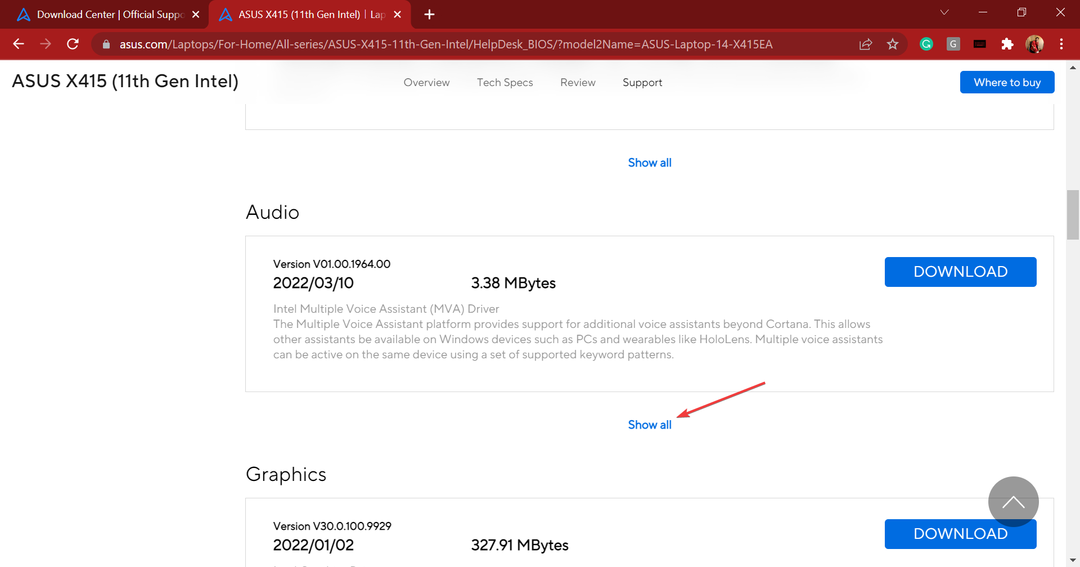
- Faceți clic pe Descarca butonul de lângă Driver audio Realtek intrare.

- După ce ați descărcat configurația, faceți clic pe ea pentru a lansa programul de instalare.
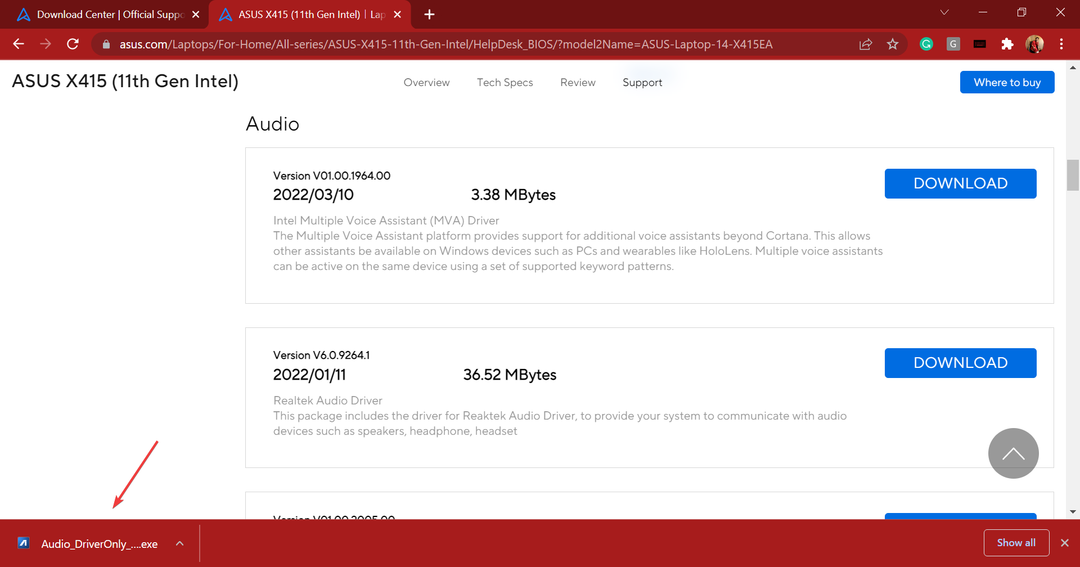
- Apoi, faceți clic da în UAC (Control cont de utilizator) prompt care apare.
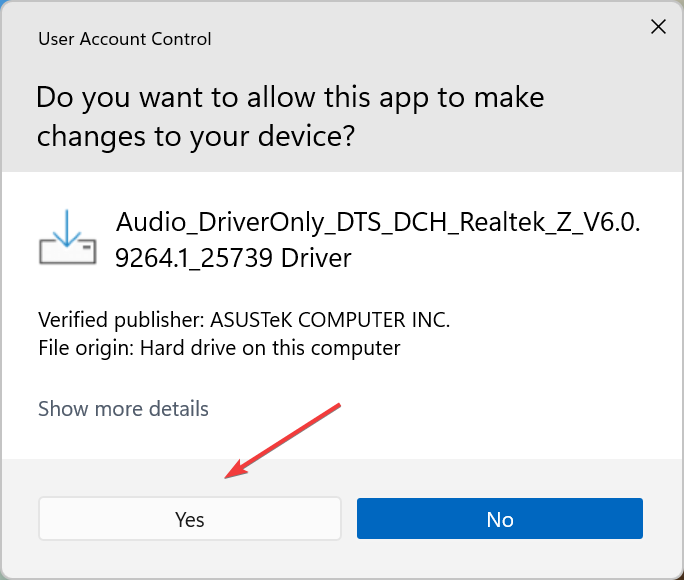
- După lansarea programului de instalare, urmați instrucțiunile de pe ecran pentru a finaliza procesul de instalare.
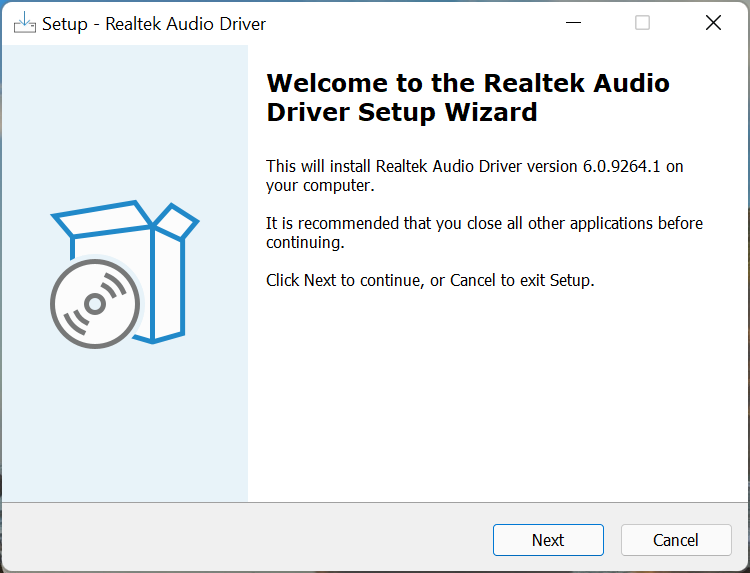
- Odată terminat, reporniți computerul pentru ca modificările să intre în vigoare.
Asta e! Acum ați descărcat și instalat driverul audio Realtek în Windows 11 pe dispozitivul Asus. În cazul în care doriți să fiți sigur, mergeți la Managerul de dispozitive și verificați același lucru.
Cum pot remedia problemele cu driverul audio Realtek în Windows 11?
Descărcarea driverului audio Realtek în Windows 11 a fost relativ mai simplă, sarcina reală este depanarea problemelor cu acesta. Deși șansele de a întâlni o eroare sunt sumbre, trebuie să fii întotdeauna pregătit pentru o astfel de situație pentru a o gestiona eficient.
Dacă dorești remediați problemele cu driverul audio Realtek în Windows 11, verificați mai întâi dacă conexiunile sunt în ordine. De asemenea, verificați dacă există o versiune mai nouă disponibilă și dacă găsiți una, actualizați driverul. În cazul în care driverul este corupt, reinstalarea acestuia ar trebui să facă treaba.
În plus, verificați dacă setările de sunet sunt configurate greșit și dezactivați îmbunătățirile audio. Dacă nimic altceva nu funcționează, poți întotdeauna efectuați o restaurare a sistemului în Windows 11și aduceți-vă computerul înapoi la o stare sănătoasă.
Acum știți cum să descărcați manual driverul audio Realtek în Windows 11 și să remediați problemele cu acesta. Deci, de acum încolo, calitatea sunetului de pe sistemul dvs. va fi întotdeauna la înălțime, fără probleme majore.
De asemenea, trebuie să fi observat că toți producătorii enumerați aici au un instrument pe site-ul lor web pentru a enumera automat diferitele drivere disponibile sau actualizările acestora.
Așa că încercați să-l utilizați pentru o experiență mai rapidă, dar dacă acest lucru nu ajută, puteți întotdeauna să urmați abordarea manuală. În plus, află ce să faci dacă nu există sunet în Windows 11.
Spuneți-ne experiența dvs. cu driverul audio Realtek și dacă ați observat vreo îmbunătățire a calității audio în secțiunea de comentarii de mai jos.
 Mai aveți probleme?Remediați-le cu acest instrument:
Mai aveți probleme?Remediați-le cu acest instrument:
- Descărcați acest instrument de reparare a computerului evaluat excelent pe TrustPilot.com (descărcarea începe pe această pagină).
- Clic Incepe scanarea pentru a găsi probleme Windows care ar putea cauza probleme PC-ului.
- Clic Repara tot pentru a remedia problemele legate de tehnologiile brevetate (Reducere exclusivă pentru cititorii noștri).
Restoro a fost descărcat de 0 cititorii luna aceasta.

