- Windows 11 a înlocuit vechiul Instrument Snipping cu Snip and Sketch.
- Instrumentul de tăiere a fost introdus pentru prima dată în 2005 cu Windows XP Tablet PC Edition 2005.
- Cu ajutorul Instrumentului Snipping, puteți face capturi de ecran ale ferestrelor deschise, întregului ecran, o porțiune selectată și multe altele.

XINSTALAȚI FĂCÂND CLIC PE DESCARCARE FIȘIER
- Descărcați Instrumentul de reparare PC Restoro care vine cu tehnologii brevetate (brevet disponibil Aici).
- Clic Incepe scanarea pentru a găsi probleme Windows 11 care ar putea cauza probleme PC-ului.
- Clic Repara tot pentru a remedia problemele care afectează securitatea și performanța computerului
- Restoro a fost descărcat de 0 cititorii luna aceasta.
Dacă ați făcut upgrade la Windows 11 de la Windows 10, ați fi realizat până acum că vechiul instrument de tăiere a dispărut de la Windows 11, și dacă sunteți ca mine, care obișnuia să iubească simplitatea lui și l-a găsit dispărut, știu că ar fi putut fi brutal!
Vechiul Instrument Snipping din versiunea anterioară de Windows este înlocuit de Snip and Sketch în Windows 11.
Dar există o modalitate de a recuperați Instrumentul de tăiere înapoi pe computerul dvs. cu Windows 11. Continuați să citiți pentru a afla cum puteți obține Instrumentul Snipping.
Cum refac vechiul Instrument Snipping în Windows 11?
Restaurați Instrumentul Snipping din Windows.old
- Deschis Explorator de fișiere.
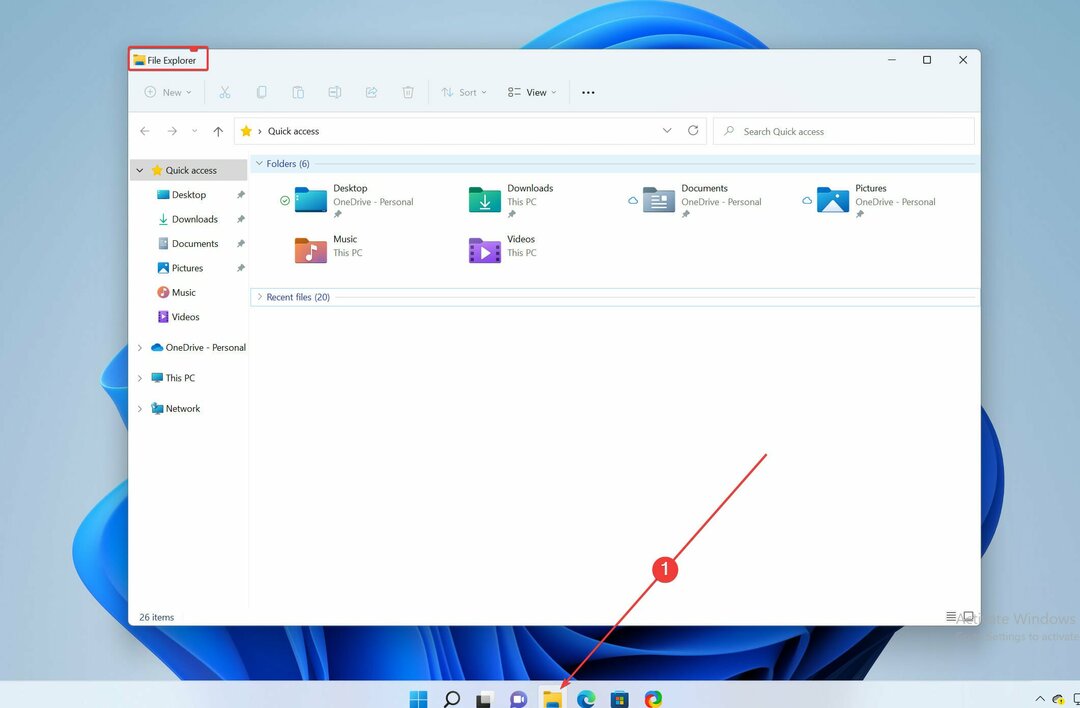
- Creați un nou folder numit Instrument de decupare și salvați-l oriunde pe unitatea locală a sistemului dvs.
- Du-te la potecă
C:\Windows.old\Windows\System32
- Copiați SnippingTool.exe fișier și inserați-l în noul folder care a fost creat.
- Acum, creați un alt folder în dosarul părinte al Instrumentului Snipping și denumiți-l ro-US (sau oricare ar fi limba dvs. implicită).
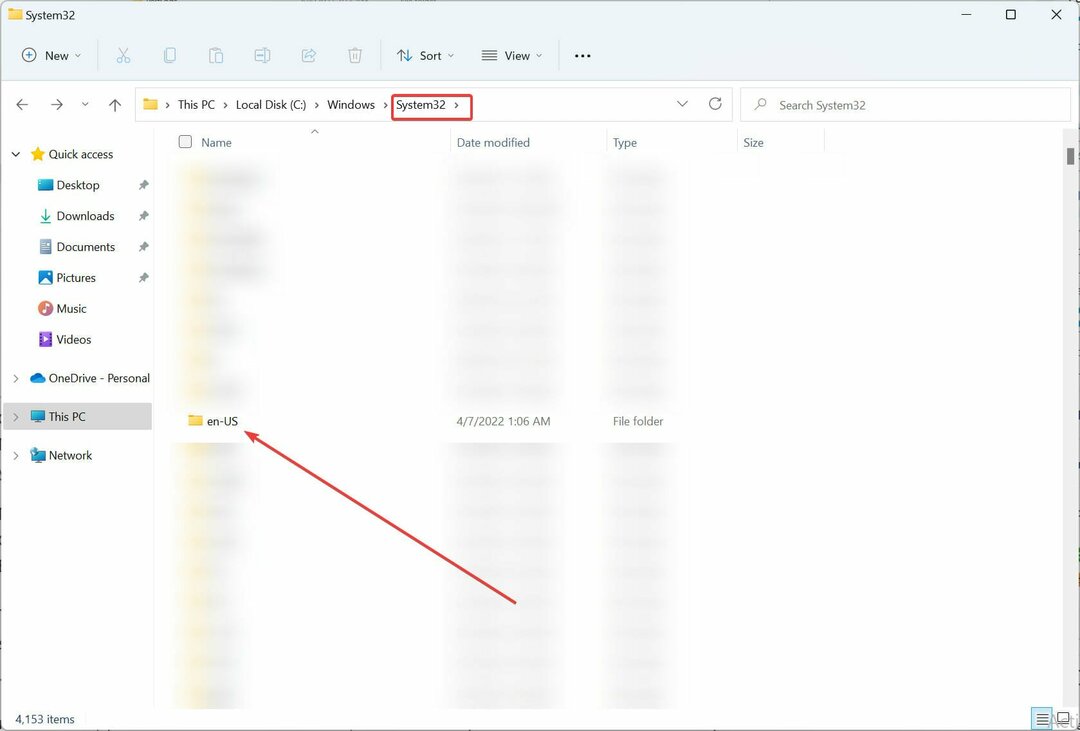
- Acum, du-te la
C:\Windows.old\Windows\System32\en-US - Copiați și lipiți SnippingTool.exe.mui dosar în noul subfolder ro-US pe care l-ai creat.
- Ieșiți din File Explorer după ce ați terminat.

Când faceți upgrade de la Windows 10 la Windows 11, directorul Windows.old ar trebui să fie disponibil pe sistemul dvs. și ar trebui să puteți restaura Instrumentul Snipping urmând pașii menționați mai sus.
- 3 moduri simple de a vizualiza dispozitivele ascunse ale Managerului de dispozitive
- 2 metode simple de a verifica jurnalul Device Manager în Windows 11
- Cum să utilizați Setările de copiere de rezervă Windows 11 [Funcții importante]
- 3 moduri simple de a schimba Panoul de control Windows 11 la vizualizarea clasică
- Acționați acum: transferați setările Windows 10/11 pe un computer nou
Dacă nu îl găsiți, puteți utiliza a doua metodă, care este o metodă sigură pentru a o reinstala pe computerul Windows care rulează cel mai recent Windows 11.
Restaurați Instrumentul Snipping din versiunea mai veche de Windows
- Deschis Explorator de fișiere.
- Mergi la
C:\Windows\System32
- Copiați SnippingTool.exe și SnippingTool.exe.mui fișiere.
- Acum transferați-le pe computerul cu Windows 11.
- Pune SnippingTool.exe în
C:\Windows\System32\
- Pune SnippingTool.exe.mui în
C:\Windows\System32\en-US
- Închideți File Explorer odată ce ați terminat.
Acum, dublu click pe SnippingTool.exe pentru a lansa Instrumentul Snipping pe PC-ul cu Windows 11. De asemenea, puteți fixa acest lucru în bara de activități sau în meniul Start pentru a face capturi de ecran rapid.
Cum să resetați Instrumentul Snipping?
Repornirea exploratorului de fișiere poate scăpa de tot ceea ce face ca Instrumentul Snipping să funcționeze necorespunzător pe computerul cu Windows 11. Puteți face acest lucru apăsând Ctrl + Alt + Del pentru a deschide managerul de activități și a încheia Explorator de fișiere sarcină făcând clic pe Încheiați sarcina.
Sau, puteți, de asemenea, să apăsați CTRL + Schimb + ESC pentru a merge direct la Managerul de activități pentru a încheia sarcina.
De ce nu funcționează Snip și Sketch?
Snip și Sketch pot în mod neașteptat inceteaza lucrul din cauza datelor aplicației de pe sistem sau a fișierelor de sistem corupte.
Acest lucru poate fi rezolvat cu ușurință prin simpla dezinstalare și reinstalare a aplicațiilor Snip și Sketch.
Cu fiecare cea mai recentă versiune de Windows, Microsoft adaugă și elimină aplicațiile noastre preferate, presupunând că este cea mai bună pentru noi - sau în căutarea de a o îmbunătăți.
Din păcate, execuția este scurtă și nu reușește să ne impresioneze, dar există întotdeauna o soluție pentru orice.
Sperăm că acest articol v-a ajutat să obțineți vechiul Instrument Snipping pe cel mai recent computer Windows 11.
Spuneți-ne în comentarii despre experiența dvs. când ați descoperit că Instrumentul de tăiere a fost înlocuit cu Snip și schiță pentru a-l reinstala din nou pe computer.
 Mai aveți probleme?Remediați-le cu acest instrument:
Mai aveți probleme?Remediați-le cu acest instrument:
- Descărcați acest instrument de reparare a computerului evaluat excelent pe TrustPilot.com (descărcarea începe pe această pagină).
- Clic Incepe scanarea pentru a găsi probleme Windows care ar putea cauza probleme PC-ului.
- Clic Repara tot pentru a remedia problemele legate de tehnologiile brevetate (Reducere exclusivă pentru cititorii noștri).
Restoro a fost descărcat de 0 cititorii luna aceasta.

![S-a încercat să se facă referire la un token care nu există Eroare [Remediere]](/f/dbade0205c10bfee647e5d8a5b773d19.png?width=300&height=460)
