Windows folosește un temporizator de întârziere la pornire pentru a permite încărcarea unor aplicații/servicii în timpul procesului de pornire. Dar, această întârziere la pornire poate fi uriașă dacă utilizatorul a permis pornirea oricăror aplicații terță parte în aceeași perioadă. Deci, dacă simțiți că Windows durează prea mult timp pentru a porni, puteți utiliza un truc simplu de registry pentru a revizui întârzierea de pornire a sistemului.
Cum să accelerezi procesul de pornire a Windows 11?
Puteți folosi acest mic hack pentru a dezactiva complet întârzierea de pornire.
Folosind editorul de registry, trebuie doar să schimbați o valoare și să porniți sistemul mult mai repede decât înainte.
1. Doar căutați „regedit” din caseta de căutare de pe sistemul dumneavoastră.
2. După aceea, atingeți „Editorul Registrului” pentru a-l deschide.

Avertizare – Trebuie să modificați o anumită valoare în registry. Acum, există șansa ca acest lucru să înceapă să facă backup -
A. La început, faceți clic pe „Fişier" opțiune.
b. După aceea, atingeți „Export…” pentru a crea o nouă copie de rezervă a registrului pe sistemul dumneavoastră.
PUBLICITATE

Numiți această copie de rezervă și salvați-o undeva în siguranță pe sistemul dvs.
3. Când fereastra Editorului de registry, mutați-vă în acest fel -
HKEY_CURRENT_USER/Software/Microsoft/Windows/CurrentVersion/Explorer/Serialize
Acum, majoritatea dintre voi ar trebui să vedeți „Serializațitasta ” din panoul din stânga. Dar, ce se întâmplă dacă nu?
4. Atingeți dreapta „Explorator” și faceți clic pe „Nou>” și faceți clic pe „Cheie“.
5. Denumiți cheia ca „Serializați“.

6. Acum, în timp ce ați selectat „Serializați”, faceți clic dreapta pe spațiul din partea dreaptă.
7. Apoi, atingeți „Nou>” și faceți clic pe „Valoare DWORD (32 de biți).“.

8. Setați numele valorii la „StartupDelayInMSec“.
9. Doar apasare dubla valoarea pentru a seta o nouă valoare pentru aceasta.
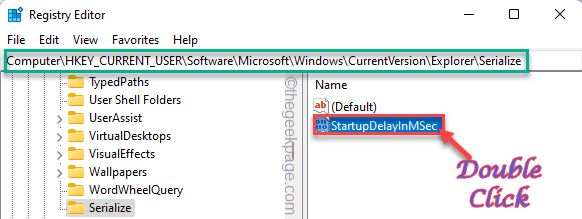
10. Acum, pur și simplu setați valoarea la „0“.
11. În cele din urmă, atingeți „Bine” pentru a salva modificările.

După ce ați schimbat valoarea, închideți Editorul de registry. Acum, tot ce trebuie să faci este să reporniți computerul dvs. o dată. Când sistemul pornește din nou, testați timpul de pornire.
Asta e! Acesta este modul în care puteți dezactiva cu ușurință funcția de întârziere a pornirii sistemului și puteți remedia problema o dată pentru totdeauna.
NOTĂ –
Întârziere de pornire, după cum sugerează și numele, oferă timp unora dintre serviciile esențiale pentru a porni cu sistemul în sine. Acum, dacă dezactivați complet întârzierea sistemului, acest lucru poate cauza unele erori sau erori pentru unii utilizatori.
În cazul în care, dacă vă confruntați cu erori și erori, trebuie doar să urmați acești pași pentru a reseta toate setările la locul lor.
1. Trebuie să accesați terminalul Run.
2. Trebuie să apăsați pe Tasta Windows+R cheile împreună.
3. Apoi tastați „regedit” și faceți clic pe „BINE" pentru a accesa Editorul Registrului.
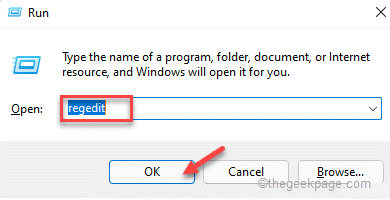
4. Odată ce apare ecranul Registry Editor, procedați astfel, urmând panoul din stânga -
HKEY_CURRENT_USER/Software/Microsoft/Windows/CurrentVersion/Explorer/Serialize
5. Acum, tot ce trebuie să faceți este să apăsați dreapta pe „StartupDelayInMSec„valoare și atingeți „Șterge“.

6. În cele din urmă, atingeți „da” pentru a elimina complet valoarea din sistemul dumneavoastră.
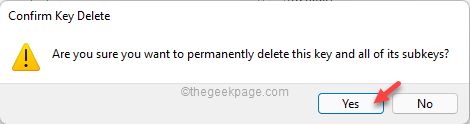
După ce ați eliminat această valoare, închideți ecranul și reporniți mașina dvs. pentru a finaliza procesul.
Acest lucru ar trebui să resetați setările de întârziere de pornire la setările implicite.
Pasul 1 - Descărcați Instrumentul de reparare PC Restoro de aici
Pasul 2 - Faceți clic pe Pornire scanare pentru a găsi și remedia automat orice problemă cu PC-ul.
