- Eroarea VAN 1067 apare în Valorant și poate fi cauzată fie de pornirea securizată, fie de dezactivarea TPM 2.0 pe Windows 11.
- Secure Boot protejează utilizatorii de amenințările de securitate în timpul pornirii dispozitivelor lor.
- TPM 2.0 este securitate hardware și protejează datele folosite pentru a vă autentifica computerul, ceea ce este esențial atunci când jucați Valorant.
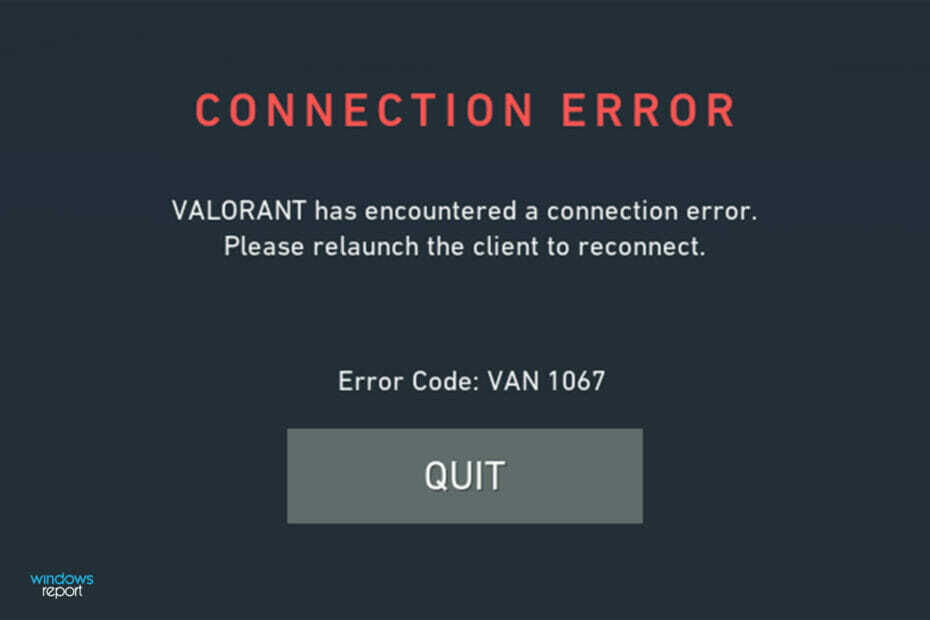
XINSTALAȚI FĂCÂND CLIC PE DESCARCARE FIȘIER
- Descărcați Instrumentul de reparare PC Restoro care vine cu tehnologii brevetate (brevet disponibil Aici).
- Clic Incepe scanarea pentru a găsi probleme Windows 11 care ar putea cauza probleme PC-ului.
- Clic Repara tot pentru a remedia problemele care afectează securitatea și performanța computerului
- Restoro a fost descărcat de 0 cititorii luna aceasta.
După cum probabil știți, cu lansarea Windows 11 au venit și câteva cerințe de sistem noi PC-urile eligibile trebuie să se întâlnească pentru a rula sistemul de operare.
Sistemul de operare arată mult mai bine decât predecesorul său și are caracteristici orientate spre jucători, cum ar fi AutoHDR și DirectStorage, dar jucătorii Valorant au câteva probleme când lansează jocul.
Aceasta nu este prima problemă cu care se confruntă jucătorii ca mai devreme, Valorant nu se deschide pe Windows 11 a fost o altă problemă care i-a deranjat, dar de atunci am acoperit modalități de a o remedia.
Acum se pare că jucătorii Valorant care au făcut trecerea la Windows 11 se confruntă cu probleme din cauza Secure Boot și serviciul TPM 2.0 care face ca meniul jocului să afișeze doar opțiunea Ieșire în timp ce rulând-o.
Mulți utilizatori primesc eroarea VAN 1067, dar acest lucru nu ar trebui să fie un motiv de alarmă, deoarece există mai multe soluții pentru a remedia problema.
Valorant este nou pe piață?
Valorant este un joc destul de nou pe piață, dar totuși, dezvoltatorul a precizat că va necesita atât TPM 2.0, cât și Secure Boot pentru a rula pe Windows 11.
Deși este încă nou, problemele pot apărea deoarece multe dintre caracteristicile sale majore sunt încă în faza beta, care, la rândul lor, par să cauzeze erori.
De ce apare eroarea VAN 1067 în Valorant?
Printre cauzele majore ale erorii VAN 1067 se numără utilizarea unui dispozitiv care nu îndeplinește cerințele de eligibilitate pentru joc.
Dacă doriți să jucați Valorant pe Windows 11, veți avea nevoie ca atât serviciile Secure Boot, cât și TPM 2.0 să fie activate.
Secure Boot protejează utilizatorii de amenințările de securitate, în timp ce TPM 2.0 este o măsură de securitate hardware pentru Windows 11.
Aplicația Microsoft PC Health Check vă va ajuta, de asemenea, să identificați orice aplicații și hardware care nu sunt compatibile cu Windows 11.
Vă recomandăm să rulați mai întâi aplicația pentru a detecta potențialele incompatibilități, pentru a furniza un raport de compatibilitate și pentru a vă oferi instrucțiuni despre cum să luați măsuri corective.
- Deschideți un browser și Descărcați aplicația PC Health Check apoi faceți clic pe el pentru a începe instalarea.
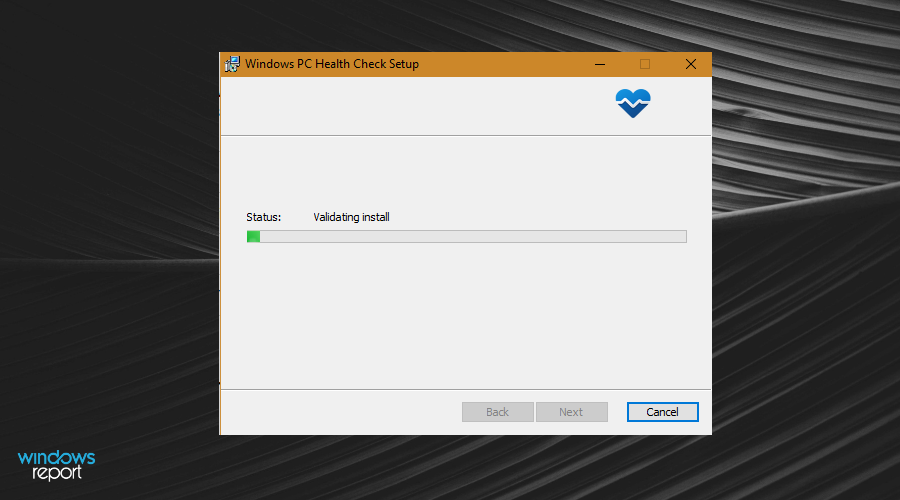
- Apasă pe finalizarea butonul odată ce procesul este încheiat.
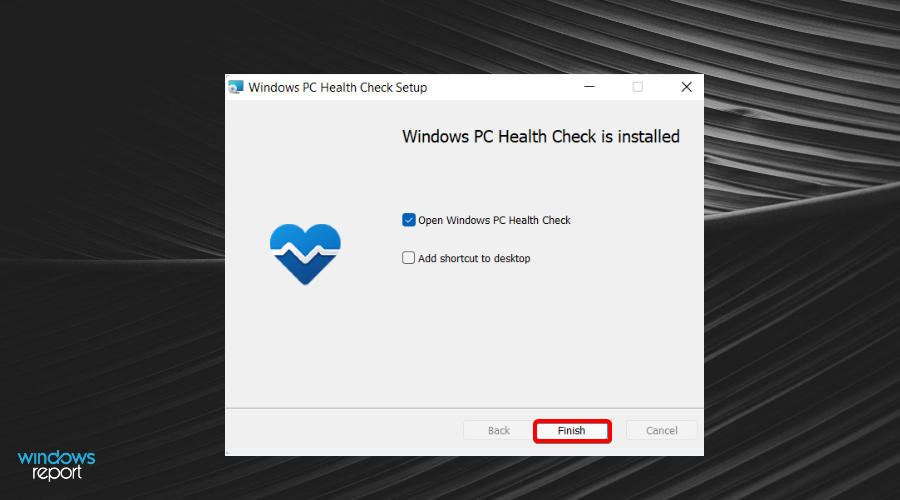
- Faceți clic pe Verifica acum butonul următor.
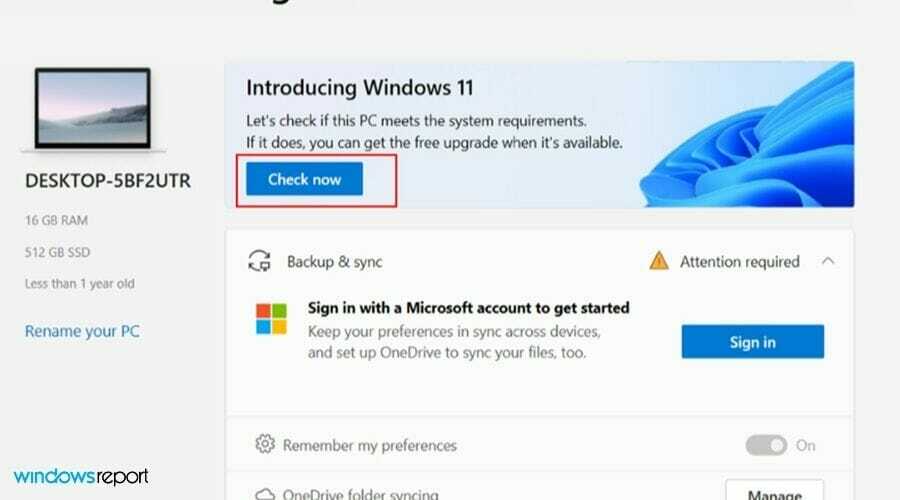
- Veți primi unul din acest mesaj dacă computerul dvs. îndeplinește cerințele: Acest computer îndeplinește cerințele Windows 11.
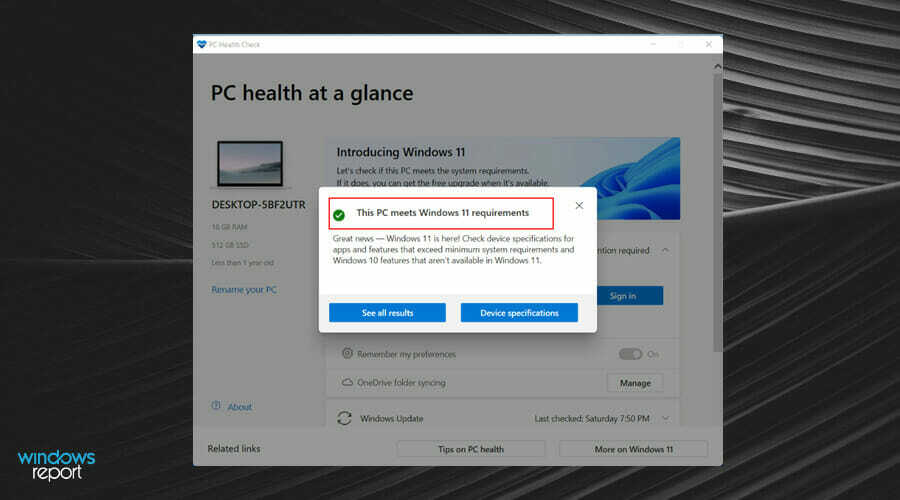
- Veți primi acest mesaj dacă nu: Acest computer nu îndeplinește în prezent cerințele de sistem Windows 11.
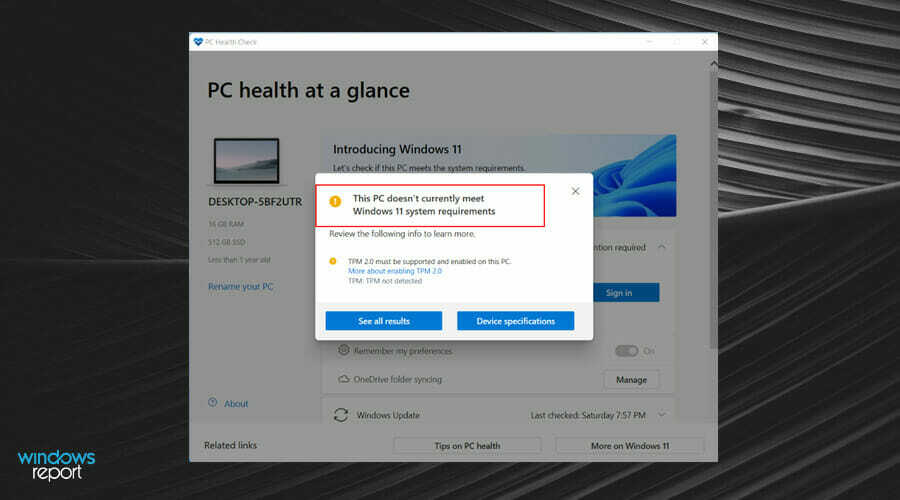
Dacă computerul dvs. nu poate rula Windows 11, ar putea fi un eroare pe care o puteți remedia cu ușurință. Cu toate acestea, dacă dispozitivul dvs. îndeplinește cerințele de mai sus, puteți continua să utilizați soluțiile enumerate mai jos pentru a remedia eroarea.
Cum pot remedia eroarea VAN 1067 în Valorant pe Windows 11?
1. Activați TPM 2.0 și Secure Boot
- apasă pe Schimb tasta + Restart pentru a reporni computerul în Windows Recovery Environment (WinRE).
- Navigheaza catre Depanați.

- Selectați Opțiuni avansate.

- Click pe Setări firmware UEFI.
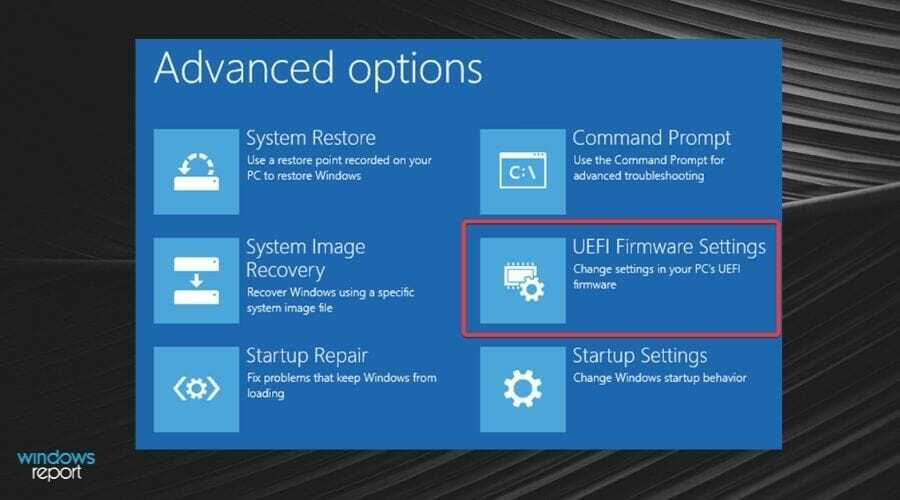
- Du-te la Fila Securitate, localizați Modul de platformă de încredere (TPM) și activați-l.
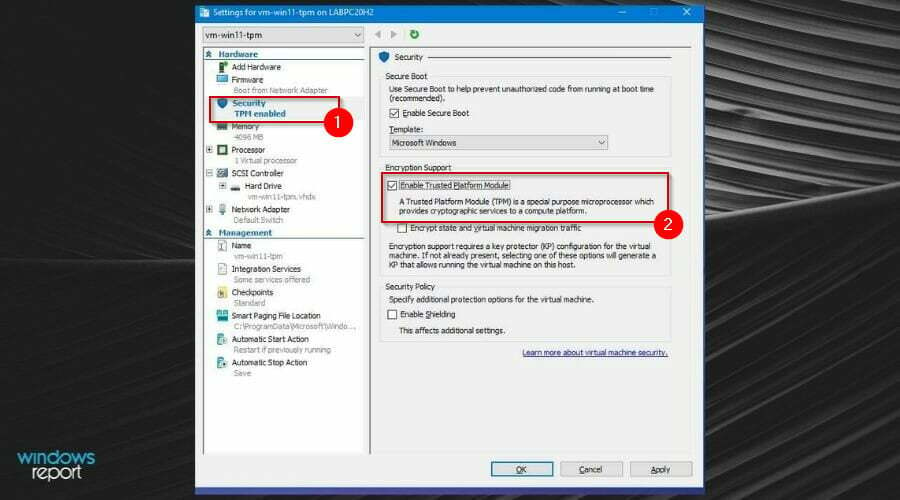
- De asemenea, găsiți Încărcare sigură și activați-l. Pe baza diferitelor PC-uri, setările UEFI sunt de obicei diferite.
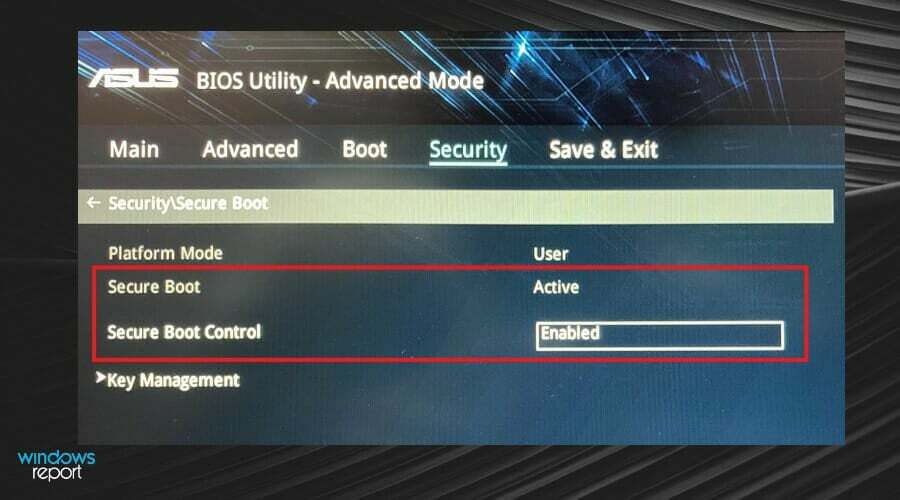
2. Verificați actualizările Windows
- apasă pe Windows cheie și căutare Verifică pentru actualizări în bara de căutare.

- Atinge Cla naiba pentru actualizări.
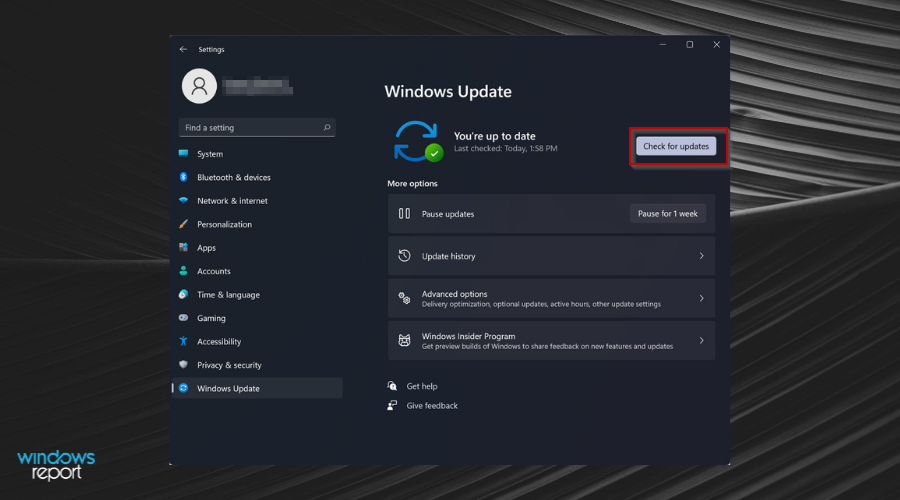
- Dacă aveți actualizări în așteptare, continuați să instalați și să reporniți sistemul.
3. Dezactivează Discord
- Îndreptați-vă spre Setări meniu în Discord.

- Click pe Setări Windows.
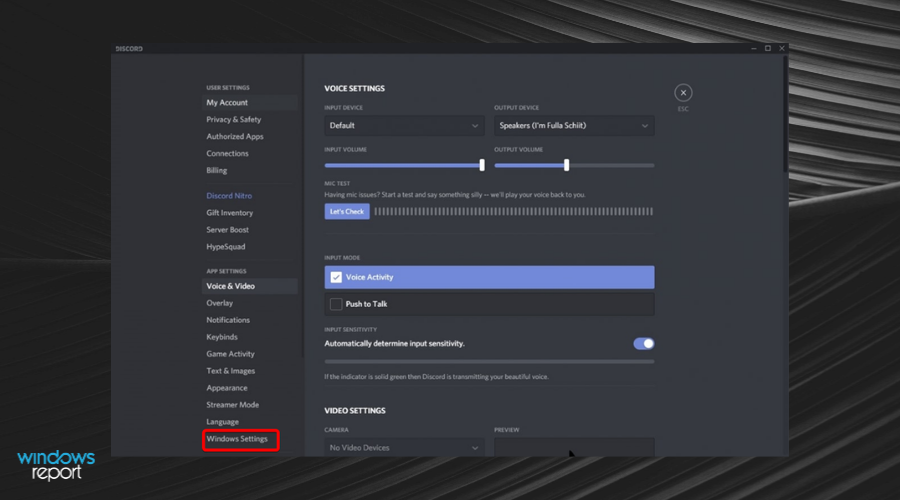
- Opriți Deschide Discord.
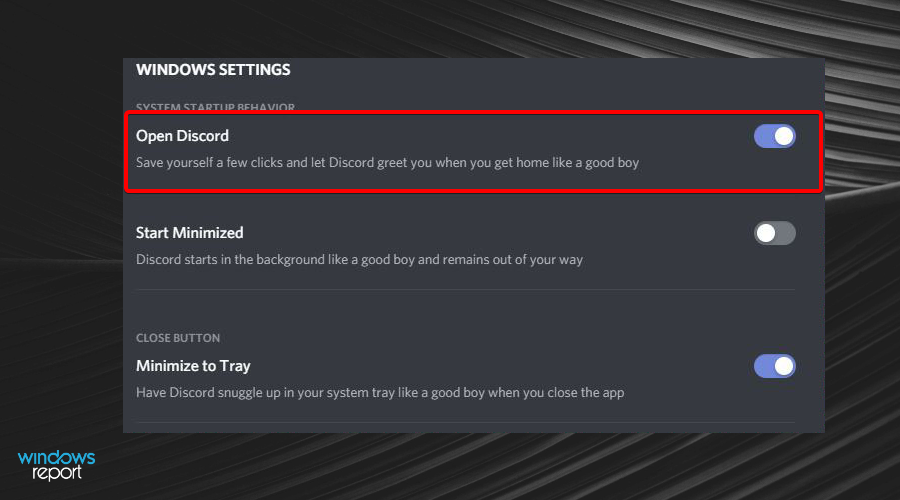
- Reporniți computerul.
4. Reporniți serviciul VGC
- presa Victorie + R tastele pentru a deschide dialogul Run, tastați servicii.msc și faceți clic Bine pentru a deschide fereastra Servicii.
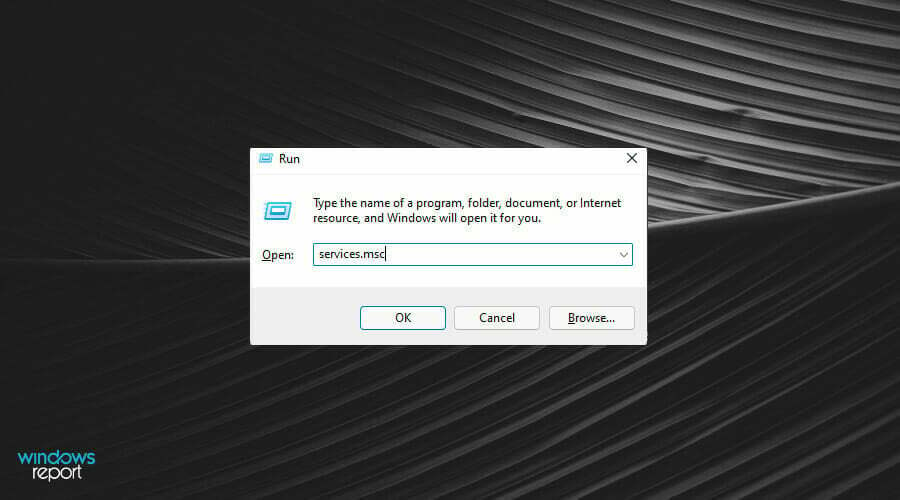
- Găsi vgc.

- Faceți dublu clic pe el și alegeți start.
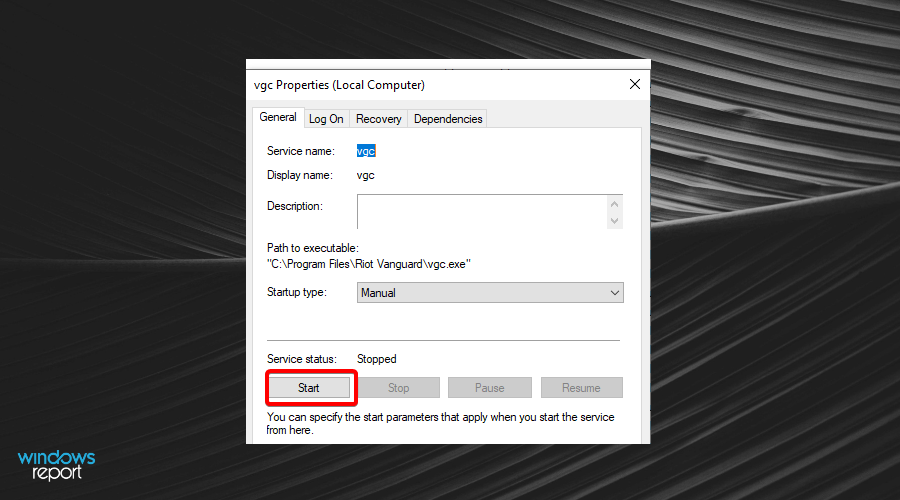
- Click pe Tip de pornire și selectați Automat, sobțineți modificările făcând clic aplica și apoi BINE.

5. Dezactivați CSM
5.1 Dezactivați CSM pe Gigabyte
- Introduceți Ecran BIOS sau Securitate apăsând butonul Del tasta în timp ce computerul este pornit.

- Localiza Suport CSM sub fila BIOS și faceți dublu clic pe ea, apoi selectați Dezactivat.

- Salvați modificările, faceți clic pe Putere fila apoi accesați Salvați și ieșiți din configurare.

- Reporniți sistemul din nou și intrați în ecranul BIOS.
- Faceți dublu clic pe Încărcare sigură în fila BIOS și selectați Activat.

- Încă o dată, du-te la Putere filă și faceți clic Salvați și ieșiți din configurare.

- Click pe da și reporniți sistemul pentru ultima dată.
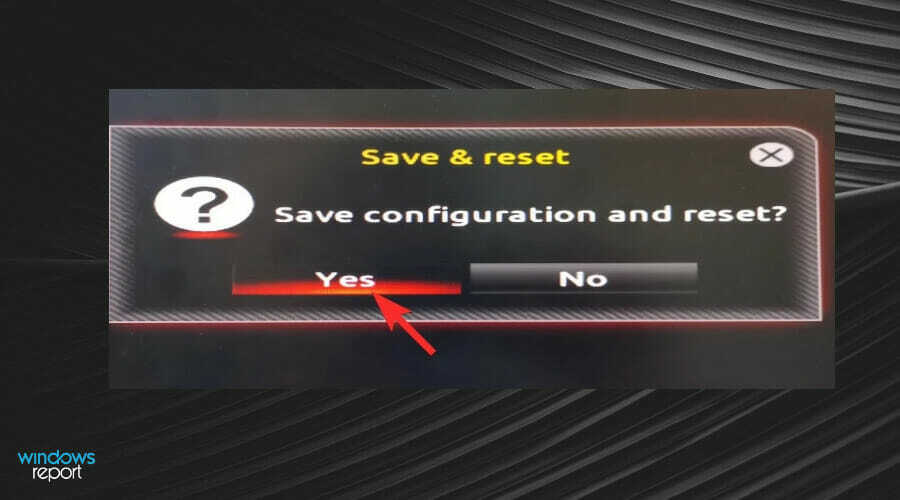
- Intră din nou în ecranul BIOS și mergi la Periferice fila.

- Acum, faceți dublu clic pe Tehnologia Intel Platform Trust (PTT) și selectați Activat.

- Salvați aceste modificări accesând Putere filă și făcând clic pe Salvați și ieșiți din configurare.

5.2 Dezactivați CSM pe MSI
- Introduceți Ecran BIOS prin apăsarea butonului Del cheie.
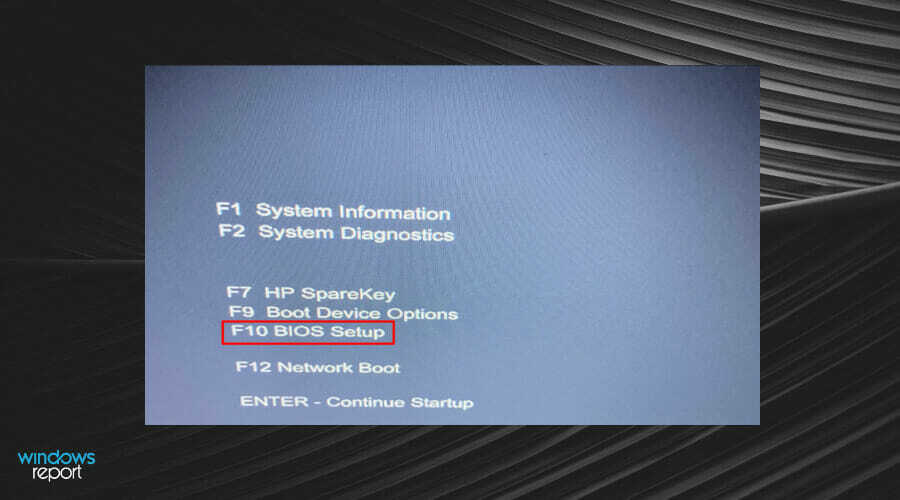
- Odată ajuns în meniu, faceți clic pe Boot fila din partea de sus a ecranului.
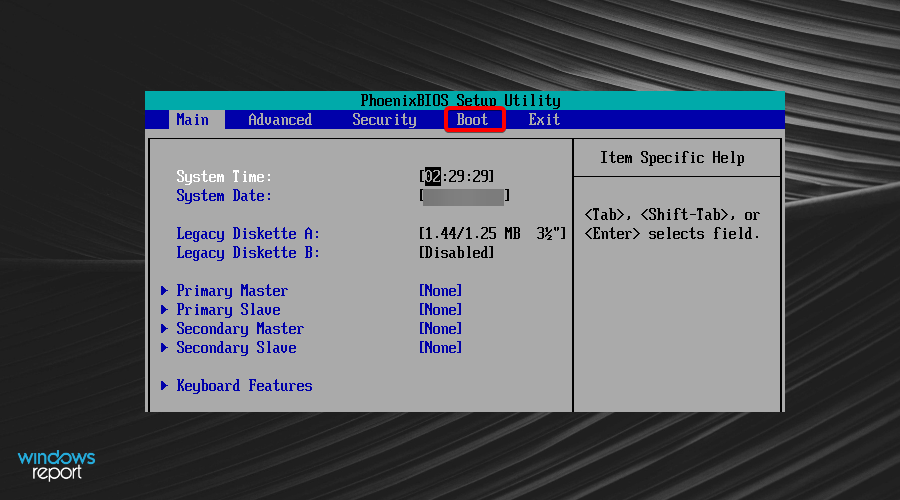
- Localiza Modul boot selectați și UEFI.

- Salvați aceste modificări apăsând butonul F10tasta și ieșiți din BIOS.
- Computerul va reporni automat.
5.3 Dezactivați CSM pe Biostar
- Accesați ecranul BIOS apăsând butonul F12 cheie.
- Du-te la Boot fila.
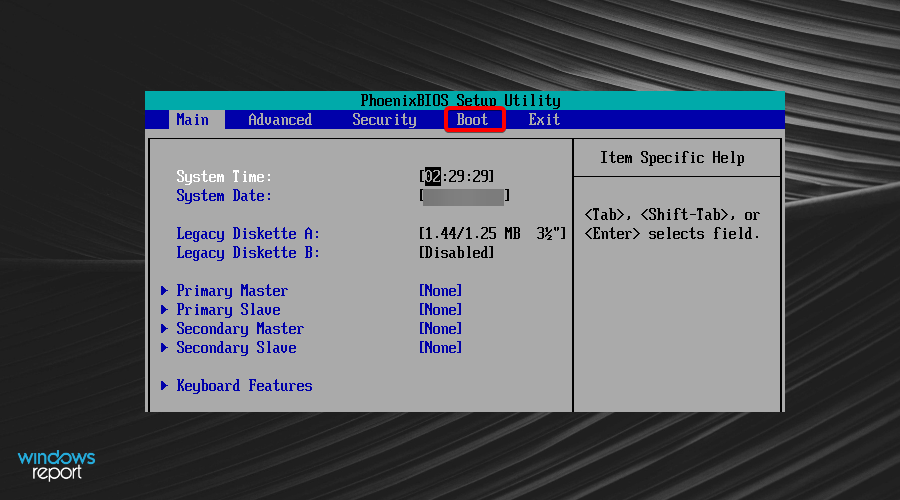
- Localiza Suport CSM și setați-o ca Dezactivat.

- Ieșiți și reporniți sistemul.
Sfat de expert: Unele probleme ale PC-ului sunt greu de rezolvat, mai ales când vine vorba de depozite corupte sau de fișiere Windows lipsă. Dacă întâmpinați probleme la remedierea unei erori, este posibil ca sistemul dumneavoastră să fie parțial defect. Vă recomandăm să instalați Restoro, un instrument care vă va scana mașina și va identifica care este defecțiunea.
Click aici pentru a descărca și a începe repararea.
În funcție de placa de bază, dezactivarea CSM va fi diferită pentru fiecare sistem. Pașii de mai sus se aplică numai pentru placa de bază VAN 1067 eroare Windows 11 gigabyte, VAN 1067 eroare pentru placa de bază Windows 11 MSI și VAN 1067 eroare pentru plăcile de bază Windows 11 Biostar.
De ce nu pot găsi CSM?
Accesarea BIOS-ului este necesară pentru a dezactiva CSM dacă utilizați Windows 11. Veți găsi o opțiune de comutare în setările BIOS care vă poate ajuta să o dezactivați.
De asemenea, veți avea nevoie de o versiune compatibilă a sistemului de operare și a BIOS pentru a vă gestiona sistemul. După ce a fost oprit, suportul UEFI va fi activat pe placa de bază.
De asemenea, este recomandat ca atunci când introduceți setările BIOS și dezactivați CSM, asigurați-vă că toate celelalte setări sunt, de asemenea, salvate așa cum erau înainte de a dezactiva CSM.
Alte lucruri la care trebuie să fii atent includ:
Asigurați-vă că aveți hardware compatibil: Cea mai frecventă cauză a acestei erori este utilizarea de hardware sau periferice vechi. Dispozitivele vechi sunt cele care nu au fost testate pentru a fi compatibile cu Windows 11.
Acestea pot include plăci de bază, plăci grafice și monitoare care nu au fost fabricate în ultimii cinci ani și ceva. Dacă le-ați folosit pe sistemul dvs., ar trebui să verificați pentru a vă asigura că sunt compatibile cu Windows 10 înainte de a încerca să dezactivați CSM. Procesoarele mai vechi (cele fabricate înainte de 2010) și tastaturile și mouse-urile pot provoca, de asemenea, această eroare.
Asigurați-vă că unitățile dvs. sunt configurate corect: Există două tipuri majore de unități, MBR (Master Boot Record) și GPT (tabel de partiții GUID). Master Boot Record este cel mai vechi dintre cei doi.
Cel mai important pas este să determinați ce tip de unitate aveți și ce partiții și date există în prezent pe aceasta pentru a preveni un caz de probleme cu tabelele de partiții nepotrivite cu unitățile.
Pot reveni la Windows 10 pentru a evita eroarea?
Dacă simțiți că soluțiile de mai sus sunt prea greoaie, puteți oricând downgrade de la Windows 11 la Windows 10.
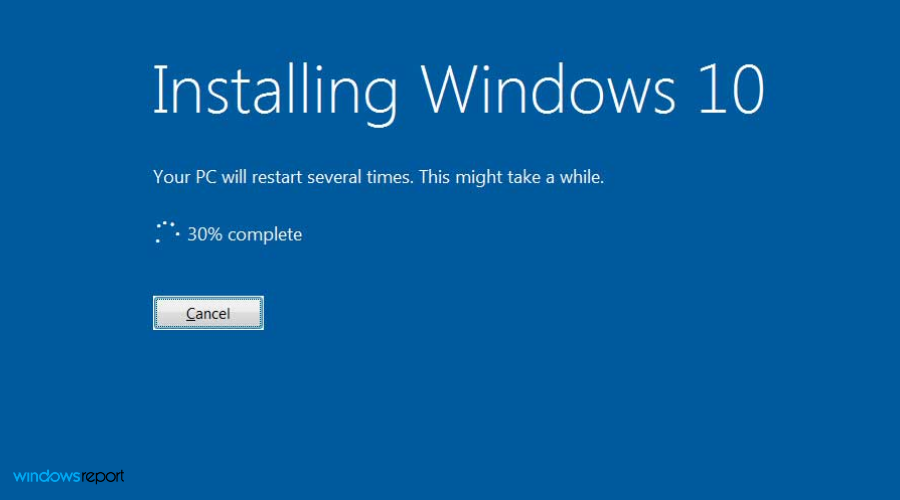
Apoi, veți putea juca Valorant fără ca eroarea să rămână peste cap sau să vă faceți griji cu privire la îndeplinirea cerințelor de sistem pentru Windows 11.
Dacă te simți blocat cu eroarea de pe ecran, sperăm că una dintre soluțiile pe care le-am discutat va putea rezolva problema. Avem și alte remedieri pentru Erori Valorant Windows 11 deci asigurați-vă că consultați ghidurile noastre.
Nu uitați să vă verificați computerul și să vă asigurați că îndeplinește toate cerințele de sistem Windows 11 pentru a juca Valorant. Dacă te confrunți cu alte probleme, cum ar fi întârzierea jocului, tu puteți consulta cele mai bune VPN-uri ale noastre pentru Valorant pentru a rezolva problema.
Ați întâlnit eroarea VAN 1067 în Valorant? Care sunt unele dintre remediile care au funcționat pentru tine? Împărtășește-ți comentariile mai jos.
 Mai aveți probleme?Remediați-le cu acest instrument:
Mai aveți probleme?Remediați-le cu acest instrument:
- Descărcați acest instrument de reparare a computerului evaluat excelent pe TrustPilot.com (descărcarea începe pe această pagină).
- Clic Incepe scanarea pentru a găsi probleme Windows care ar putea cauza probleme PC-ului.
- Clic Repara tot pentru a remedia problemele legate de tehnologiile brevetate (Reducere exclusivă pentru cititorii noștri).
Restoro a fost descărcat de 0 cititorii luna aceasta.


