De TechieWriter
Știm cu toții că Microsoft Word este extrem de flexibil și că are o mulțime de funcții. Ceea ce contează cel mai mult este cât de mult știm să folosim cât mai bine funcțiile oferite de Microsoft Word. O astfel de caracteristică uimitoare este inserarea unei valori de fracție în documentul Word. Fracțiile sunt folosite în multe locuri. Dar când inserăm o fracțiune într-un document Word, aceasta nu este întotdeauna formatată ca o valoare de fracție.
În acest articol, am explicat în câțiva pași foarte simpli cum puteți introduce cu ușurință un număr de fracție bine formatat în documentul dvs. Microsoft Word. Citiți mai departe pentru a afla cum puteți stăpâni cu ușurință acest truc Word super la îndemână.
Introduceți numere ca fracții în Microsoft Word
Pasul 1: Lansați Microsoft Word și faceți clic pe INTRODUCE fila din partea de sus a ferestrei.
Sub fila INSERT, faceți clic pe butonul drop-down numit Ecuaţie.

PUBLICITATE
Pasul 2: Acum o zonă de proiectare a ecuației va fi adăugată documentului dvs. și PROIECTA fila va fi deschisă automat înaintea dvs.
Sub fila DESIGN, faceți clic pe meniul derulant numit Fracțiune.

Pasul 3: Din lista de formate de fracții disponibile, faceți clic pe format preferați pentru dvs. fracțiune. Am selectat al treilea format așa cum se arată în captura de ecran de mai jos.

Pasul 4: Acum formatul de fracție editabil va fi inserat în documentul dvs.
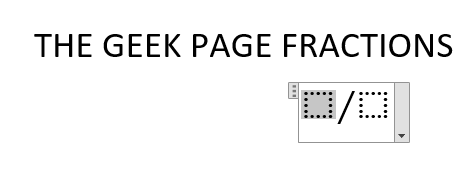
Pasul 5: Poti tip în 2 valori pentru porțiunile numărătorului și numitorului fracției.

Pasul 6: De asemenea, puteți formata fontul fracției folosind opțiuni de formatare a fontului disponibil sub ACASĂ fila.

Adăugarea unei fracțiuni în documentul dvs. Word nu ar trebui să mai fie o sarcină grea pentru dvs. Sper că ați găsit articolul util.
Pasul 1 - Descărcați Instrumentul de reparare PC Restoro de aici
Pasul 2 - Faceți clic pe Pornire scanare pentru a găsi și remedia automat orice problemă cu PC-ul.


