Deci aveți un document Word cu diferite secțiuni de antet pe care trebuie să le deschideți în Microsoft PowerPoint, să faceți câteva modificări și, eventual, să îl salvați ca fișier PowerPoint. Ei bine, trebuie să fi încercat multe soluții, dar este posibil să nu fi găsit încă pe cea potrivită. Nu mai căutați, în sfârșit ați ajuns la locul potrivit. În acest articol, am detaliat cum puteți converti cu ușurință un fișier Microsoft Word într-un fișier PowerPoint cu câțiva pași foarte simpli. Citiți mai departe, pentru a stăpâni acest truc minunat!
Secțiunea 1: Formatați documentul Word
Pasul 1: Deschideți documentul Word în Microsoft Word, că doriți să fiți convertit. În exemplul următor, am un document cu următorul text exemplu.
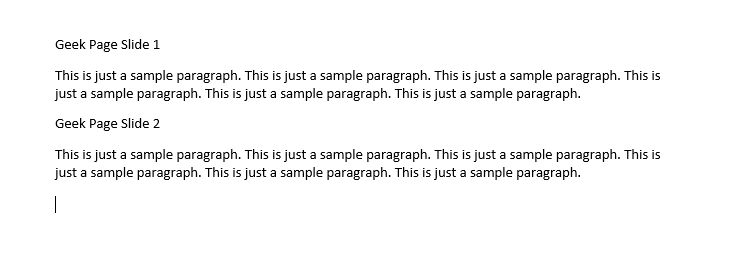
Pasul 2: Acum selectați toate titlurile din document și apoi faceți clic pe Titlul 1 stil sub ACASĂ fila, pentru a formata titlurile principale.

Pasul 3: De asemenea, selectați tot conținutul din titlurile principale și alegeți Titlul 2 opțiune de stil.

PUBLICITATE
Pasul 4
: Dacă vă uitați acum la documentul dvs., puteți vedea că este bine formatat cu Titlul 1 și Titlul 2 stiluri de formatare. Orice conținut este formatat cu titlul 1 va fi partea antet a diapozitivelor în prezentarea PowerPoint odată ce conversia este finalizată. De asemenea, textele în stilul titlului 2 ar intra sub aceste anteturi.După ce ați terminat cu formatarea, să salvăm fișierul. Pentru asta, faceți clic pe Fişier filă în partea de sus.

Pasul 5: De la stânga partea ferestrei, faceți clic pe Salvează ca opțiune. Apoi pe dreapta lateral, faceți clic pe Naviga buton.

Pasul 6: Navigați în orice locație unde doriți să salvați fișierul, da un nume, și apoi loviți salva butonul pentru a salva fișierul.
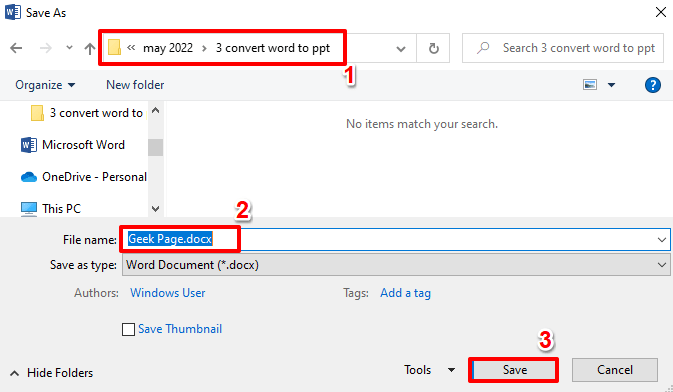
Asta e. Acum ați salvat cu succes documentul Word pe care îl veți converti în format PowerPoint în secțiunea următoare.
Secțiunea 2: Importați documentul Word formatat în Microsoft PowerPoint
Pasul 1: În primul rând, hai lansați Microsoft PowerPoint. Pentru asta, faceți clic pe Căutare pictograma de pe bara de activități.

Pasul 2: LansaPower point căutându-l.

Pasul 3: Ca în continuare, faceți clic pe Prezentare goală ţiglă.
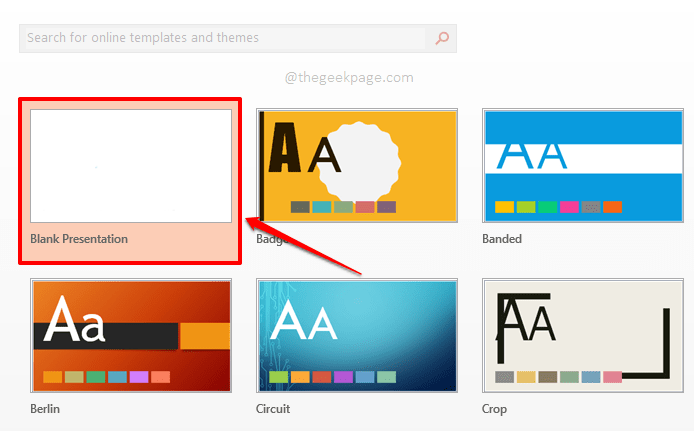
Pasul 4: Va exista un slide deja prezent în partea stângă. Click dreapta pe el și apoi loviți Ștergeți diapozitivul opțiune.

Pasul 5: Sub ACASĂ fila, faceți clic pe Slide nou meniul derulant și apoi faceți clic pe opțiune Slide-uri din Outline.

Pasul 6: Pe Inserați conturul fereastră, navigați la locație unde ați salvat documentul Word anterior, faceți clic pe el și apoi apăsați pe Introduce buton.
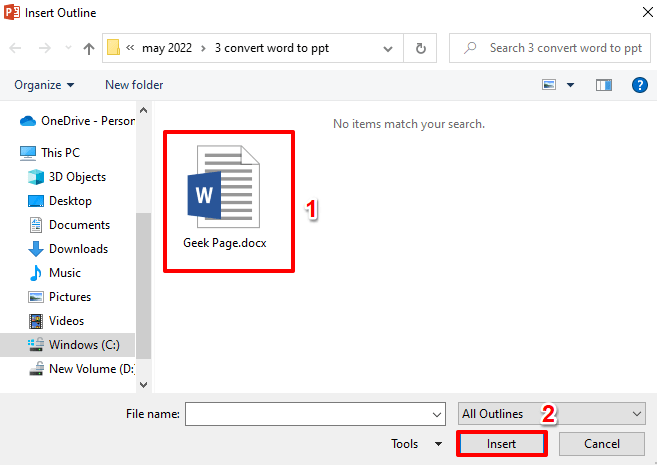
Pasul 7: Viola! Acum puteți vedea că documentul dvs. Word este inserat cu succes în PowerPoint. Diapozitivele sunt separate în funcție de stilul de formatare Titlu 1 pe care l-ați folosit în document.
Notă: Odată ce documentul Word este importat, puteți modifica formatarea conform alegerii dvs. chiar din PowerPoint.

Asta e. Odată ce modificările minore sunt complete, puteți salva fișierul ca fișier PowerPoint și conversia dvs. din Word în PowerPoint va fi apoi completă. Sper că ți-a plăcut să citești articolul!
Pasul 1 - Descărcați Instrumentul de reparare PC Restoro de aici
Pasul 2 - Faceți clic pe Pornire scanare pentru a găsi și remedia automat orice problemă cu PC-ul.


