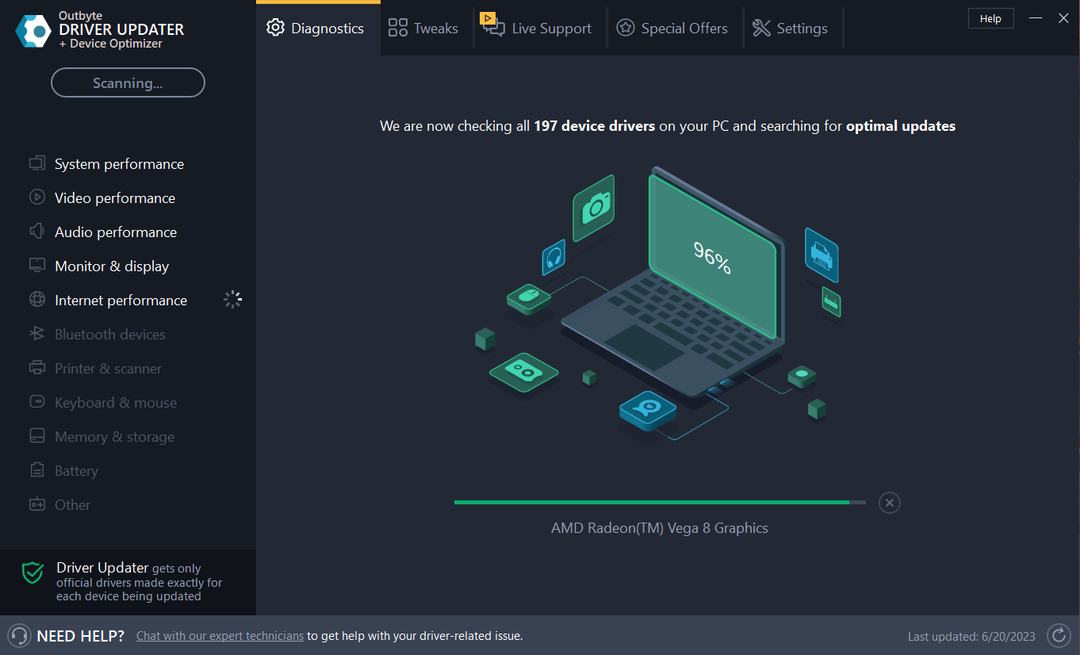Deoarece noi toți știm importanța mouse-ului, acesta este folosit pentru a controla câteva lucruri pe un computer. De asemenea, este folosit ca indicator. Când este indicat către un obiect de pe ecran, înseamnă că doriți să efectuați unele acțiuni în legătură cu acesta. Există diverse acțiuni pe care le putem efectua folosind mouse-ul, cum ar fi selectarea unui fișier sau folder, mutarea lucrurilor, derularea și multe altele. De asemenea, știm că există diferite acțiuni efectuate pentru fiecare clic de la mouse. Un singur clic deschide un link, care ajută la minimizarea și maximizarea ecranelor etc. Dublu clic ajută la deschiderea unui folder, la selectarea unui cuvânt din fișier etc. Există, de asemenea, opțiunea de clic dreapta care efectuează diferite seturi de acțiuni. În acest articol, să vedem cum să creștem viteza de dublu clic al mouse-ului.
Cuprins
Măriți/Scădeți viteza dublu clic a mouse-ului
Puteți regla viteza dublu clic a mouse-ului. Puțini oameni necesită ca acțiunea să fie efectuată într-un ritm rapid și un set de oameni au nevoie ca acțiunea să fie lent. Deoarece variază, puteți modifica viteza în funcție de nevoile dvs. Există două metode de a modifica viteza clicului.
Metoda 1: Reglați viteza dublu clic a mouse-ului utilizând proprietățile mouse-ului
Pasul 1: Deschide Proprietățile mouse-ului. Pentru a face asta, în ferestre bara de căutare tip principal.cpl este o comandă rapidă de rulare pentru a ajunge cu ușurință la proprietățile mouse-ului. Deci, odată ce apare, faceți clic pe el pentru a deschide fereastra de proprietăți a mouse-ului.


PUBLICITATE
Pasul 2: Proprietățile mouse-ului au multe file precum butoane, pointere etc. Faceți clic pe Butoane fila.
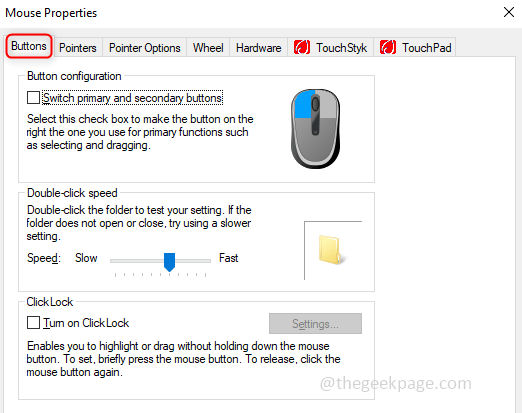
Pasul 3: Sub Faceți dublu clic pe viteză secțiunea există un glisor. Reglați viteza deplasând glisor. Dacă mutați glisorul la stânga este Încet. Dacă mutați glisorul la dreapta atunci este Rapid. După ce ați terminat de configurat viteza, faceți clic pe Bine.

Metoda 2: Ajustați viteza dublu clic a mouse-ului folosind Editorul de registru
De asemenea, puteți seta valori pentru a accelera dublu clic al mouse-ului. Se poate face în editorul de registry.
Pasul 1: În bara de căutare tastați Editorul Registrului sau poți și să tastați regedit. Odată ce apare, faceți clic pe el. Apare o fereastră pop-up care vă întreabă dacă doriți să permiteți modificări pentru această aplicație. Click pe da.

Pasul 2: Faceți clic pe butonul derulant Computer, apoi HKEY_CURRENT_USER, Panoul de control, Mouse arată astfel Computer\HKEY_CURRENT_USER\Panou de control\Mouse

Pasul 3: Când faceți clic pe Mouse, pe partea dreapta poti sa vezi DoubleClickSpeed. Click dreapta pe el și atingeți Modifica.
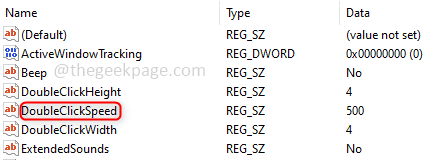
Pasul 4: Acum introduceți valoarea pentru a seta viteza sub Date valorice. Scrieți valoarea între 200 și 900 pentru a avea o viteză bună. Click pe Bine și închideți fereastra editorului de registry.
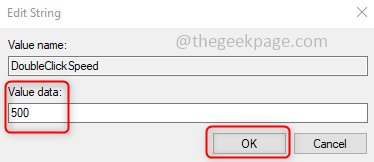
Pasul 1 - Descărcați Instrumentul de reparare PC Restoro de aici
Pasul 2 - Faceți clic pe Pornire scanare pentru a găsi și remedia automat orice problemă de PC.
Asta e! Sper că acest articol vă va fi de ajutor și că acum puteți regla viteza clicului și vă puteți continua munca cu ușurință. Mulțumesc și Lectură Fericită!!