Uneori, după ce ați creat un tabel destul de mare în Microsoft Excel, s-ar putea să vă răzgândiți cu privire la aranjamentele coloanelor și rândurilor și s-ar putea să doriți să le rotiți. S-ar putea să doriți rânduri în locul coloanelor și invers. Dar schimbarea totul manual, fără greșeli, într-un fișier Excel mare, nu este o opțiune fezabilă și cu siguranță vă va înnebuni. Deci, în astfel de cazuri, există vreo modalitate de a roti rândurile și coloanele, cunoscute și ca transpunerea datelor, într-o foaie Excel? Ei bine, dacă n-ar fi fost nicio cale, bineînțeles că nu am fi aici.

În acest articol, explicăm printr-un truc foarte simplu cum poți transpune cu ușurință datele în foaia ta Excel. Citiți mai departe pentru a afla cum puteți stăpâni acest truc destul de simplu.
Notă: Dacă vă întrebați cum am a introdus linia diagonală în interiorul primei celule a foii Excel, puteți citi articolul nostru aici pentru a afla cum.
Soluţie
Pasul 1: Deschideți foaia Excel în primul rând, care conține datele pe care doriți să le transpuneți. În exemplul următor, mi-am deschis fișierul Excel ale cărui date le voi transpune în pașii următori.
PUBLICITATE
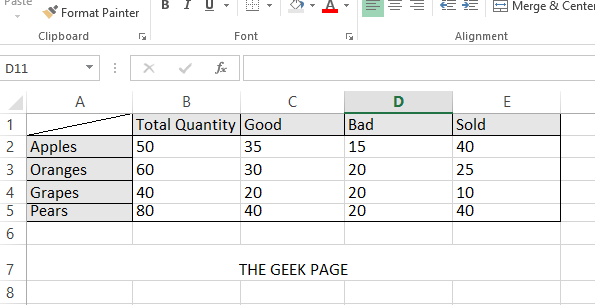
Pasul 2: Selectați toate datele pe care doriți să le transpuneți, inclusiv etichetele coloanelor și rândurilor, apoi faceți clic dreapta undeva pe datele selectate pentru a vizualiza Click dreapta meniul contextual. Alege Copie din variantele disponibile.
Notă: Alternativ, puteți apăsa tastele CTRL + C tastele împreună pentru operația de copiere. Dar vă rugăm să rețineți că nicio altă operațiune precum CTRL + X nu ar funcționa pentru soluția noastră de aici.
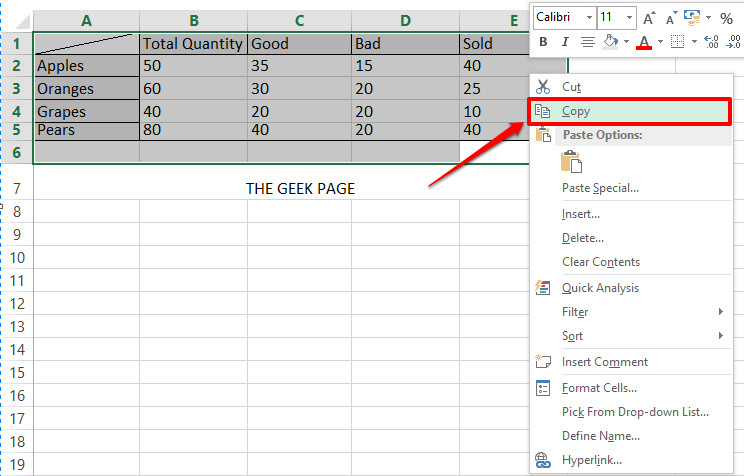
Pasul 3: Ca in continuare, faceți clic pe celulă unde va fi copiat tabelul transpus. Din această celulă va începe tabelul transpus.

Pasul 4: Ca in continuare, Click dreapta pe celula selectată apoi faceți clic pe opțiune Paste Speciale.
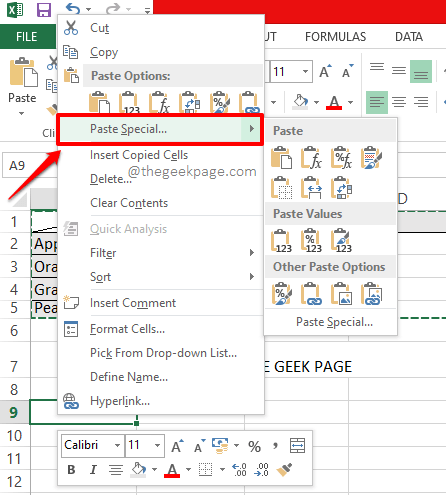
Pasul 5: Odata ce Paste Speciale se deschid opțiuni, Verifica cel Caseta de bifat corespunzătoare opțiunii Transpune și apoi faceți clic pe Bine buton.

Pasul 6: Iată-te! Dacă te uiți acum la foaia excel, poți vedea că tabelul este transpus. Dacă preferați, puteți șterge tabelul vechi acum.

Vă rugăm să ne spuneți în secțiunea de comentarii dacă ați găsit articolul util.
Pasul 1 - Descărcați Instrumentul de reparare PC Restoro de aici
Pasul 2 - Faceți clic pe Pornire scanare pentru a găsi și remedia automat orice problemă de PC.


![[FIX] Fișierul este corupt și nu poate fi deschis Eroare în Microsoft Excel](/f/feb69c6de3edadc396159d1744948575.png?width=300&height=460)