Să presupunem că aveți o coloană de date și o altă coloană de ore în foaia dvs. Excel. Aveți nevoie de o coloană suplimentară care să aibă valorile combinate ale ambelor coloane. Ei bine, în circumstanțe normale, acest lucru s-ar putea dovedi a fi o durere de cap. Chiar dacă reușiți să obțineți partea de combinare corectă, partea de formatare ar putea fi dificilă. Formatul datelor și orelor ar putea fi peste tot și s-ar putea să vă confruntați cu mari dificultăți în a-l remedia. Ei bine, nu vă mai îngrijorați, suntem aici pentru a vă ajuta, ca întotdeauna!
În acest articol, explicăm prin 2 soluții diferite cum puteți combina cu ușurință valorile datei și orei și să populați o coloană complet nouă pe baza valorilor combinate. Citiți mai departe, pentru a afla cum!
Cuprins
Exemplu de scenariu
Exemplul de foaie Excel prezentată în acest articol are 3 coloane și anume
Data, Timp, și Combinate. The Data coloana are valori date, the Timp coloana are valori de timp și Combinate coloana nu este încă populată. Cerința este să populați coloana numită Combinate cu valorile combinate de dată și oră din coloanele respective. De asemenea, pentru a formata valoarea combinată în mod corespunzător utilizând formatarea adecvată a datei și orei.Soluția 1: Prin simpla adăugare a valorilor de dată și oră utilizând operația Add
Pasul 1: Faceți dublu clic pe prima celulă a coloanei pe care doriți să o completați folosind valorile combinate de dată și oră.

Pasul 2: Acum, introduceți =
și trebuie să fie înlocuite cu ID-urile de celule respective, conform aranjamentului dvs. de date.
În exemplul de mai jos, valoarea mea inițială a datei este în celula A3, iar valoarea mea inițială a timpului este în celula B3. Prin urmare formula mea ar fi =A3+B3.
PUBLICITATE

Pasul 3: Dacă ai lovit introduce cheie, puteți vedea că valorile date și ore sunt acum combinate pentru prima celulă din Combinate coloană.
Cu toate acestea, formatul pare puțin ciudat și avem nevoie de niște remedieri în acest sens. Pentru asta, faceți clic dreapta pe celula combinată și faceți clic pe Celule de format opțiunea din meniul contextual clic dreapta.
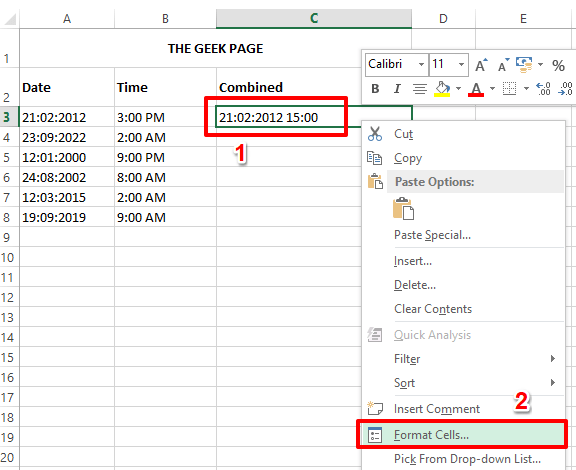
Pasul 4: În Celule de format fereastra, faceți clic pe Număr mai întâi fila.
Sub Categorie opțiuni, faceți clic pe Personalizat opțiunea următoare.
Ca in continuare, introduceți în format pe care doriți să le aplicați datelor dvs. combinate în conformitate cu Tip camp. De exemplu, am dat formatul ca zz/ll/aaaa hh: mm AM/PM. Sub câmpul eșantion, puteți vedea cum ar arăta un eșantion din datele dvs. combinate.
După ce sunteți gata, apăsați pe Bine buton.
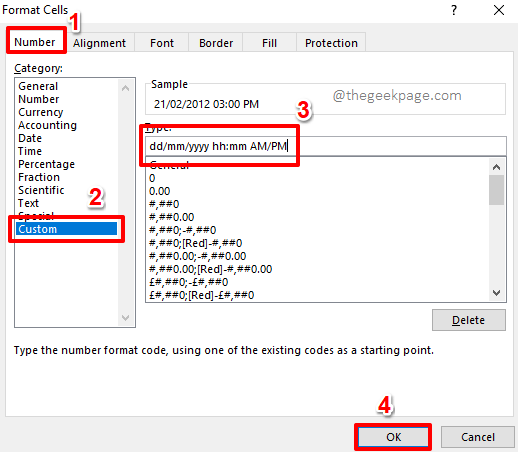
Pasul 5: Dacă vă uitați acum la foaia dvs. Excel, valoarea combinată a datei și orei este acum bine formatată.
Pentru a aplica formula în întreaga coloană, faceți clic și trageți în jos forma mică pătrată prezent în colțul din dreapta jos al celulei tale.

Pasul 6: Iată-te! Acum ați aplicat cu succes formula formatată tuturor celulelor din coloană. Bucurați-vă!
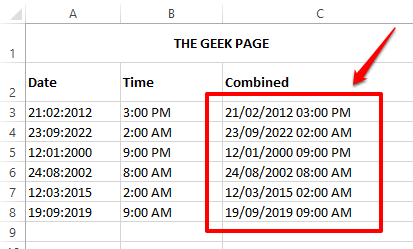
Soluția 2: prin utilizarea formulei de concatenare
Această metodă folosește o funcție de formulă numită concatenare. Preia toate șirurile care trebuie concatenate împreună și apoi returnează șirul final concatenat.
Pasul 1: Faceți dublu clic pe prima celulă a coloanei în care doriți să apară valoarea combinată a datei și orei și apoi copiaza si lipeste formula următoare pe el.
=CONCATENATE(TEXT(A3,"")," ",TEXT(B3," "))
Trebuie să înlocuiți cu formatul de dată la alegere și cu formatul de timp dorit. Dacă doriți ca ora să fie afișată în format AM/PM, atunci trebuie să menționați că la sfârșitul formatului de oră. Un exemplu de formulă cu formatele de dată și oră înlocuite este ca mai jos.
=CONCATENATE(TEXT(A3,"zz-ll-aaaa")," ",TEXT(B3,"hh: mm AM/PM"))

Pasul 2: Dacă ai lovit introduce cheie, puteți vedea că aveți valoarea finală combinată pentru data și ora în celula în care ați aplicat formula.
Pentru a aplica formula în întreaga coloană, faceți clic și trageți în jos pătratul mic pictograma din colțul din dreapta jos al celulei selectate.

Pasul 3: Viola! Formula dvs. este acum aplicată în întreaga coloană. Da, nu poate fi mai simplu decât asta, și noi suntem de acord!

Dacă aveți îndoieli despre oricare dintre pași, vă rugăm să ne lăsați un comentariu, vom fi bucuroși să vă ajutăm. Revino pentru mai multe articole uimitoare pe subiectele tale preferate.
Pasul 1 - Descărcați Instrumentul de reparare PC Restoro de aici
Pasul 2 - Faceți clic pe Pornire scanare pentru a găsi și remedia automat orice problemă de PC.


