Când lucrați cu foaia Excel pentru organizarea datelor, cum ar fi înregistrările angajaților sau coșurile de cumpărături, sau așa mai departe, este posibil să fie necesar să adăugați calea sau locația fișierului pentru foaia Excel. Puteți obține manual locația căii pentru foaia Excel mergând în folderul în care este prezent fișierul, apoi accesând fereastra de proprietăți și obținând locația căii.
Dar există o modalitate simplă de a obține calea fișierului din interiorul aplicației Excel. De asemenea, îl puteți adăuga ca bară de instrumente cu acces rapid în bara de adrese în aplicația Excel. Dacă doriți să știți cum se poate face acest lucru rapid și ușor, acest articol vă va ghida.
Cum să obțineți cu ușurință calea fișierului a foii Excel
Pasul 1: În primul rând, trebuie deschis cel aplicația Excel pe sistemul dvs. apăsând butonul Windows tastă și tastând excela și apoi, lovind introduce tasta de pe tastatură.

Pasul 2: Odată ce aplicația Excel se deschide, faceți clic Foaie de lucru goală sau oricare fișier excel salvat de pe computerul dvs.

Pasul 3: După ce se deschide foaia de fișier Excel, redactați foaia de lucru goală și asigurați-vă că a fost salvată pe computer. Dacă nu, vă rugăm să apăsați CTRL + S cheile împreună și Salvați fișierul. În caz contrar, nu veți putea obține calea fișierului.
PUBLICITATE
Pasul 4: După ce v-ați asigurat că foaia Excel este salvată, mergeți la Fişier opțiunea din bara de meniu de sus.
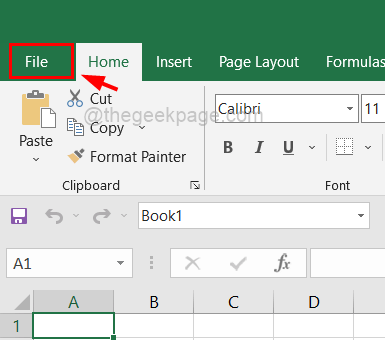
Pasul 5: Apoi, faceți clic Info în partea stângă și apoi, trebuie să faceți clic pe Copiați calea opțiunea din partea dreaptă.
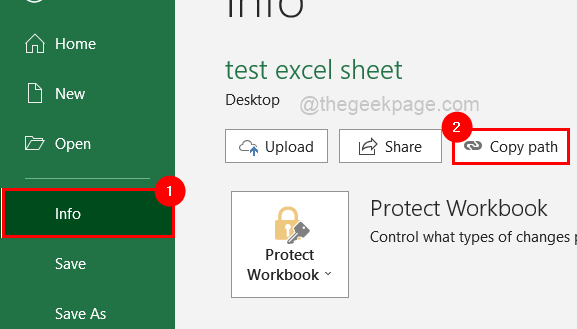
Pasul 6: Dacă doriți să deschideți folderul în care este salvată această foaie Excel, faceți clic pe Deschide locația fișierului.
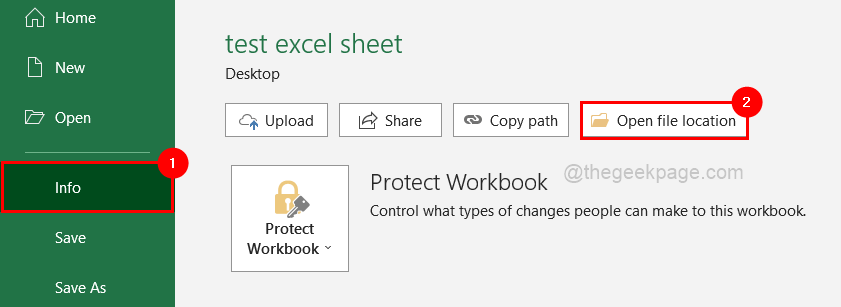
Pasul 7: Reveniți la foaia Excel și inserați-o în orice celulă din orice foaie dorită.
Pasul 8: Dacă doriți să adăugați calea fișierului/locația documentului în bara de instrumente cu acces rapid, mai întâi trebuie să deschideți fereastra Opțiuni.
Pasul 9: Pentru a face acest lucru, mai întâi faceți clic pe Fişier deasupra și apoi faceți clic Opțiuni în partea de jos în partea stângă, așa cum se arată mai jos.
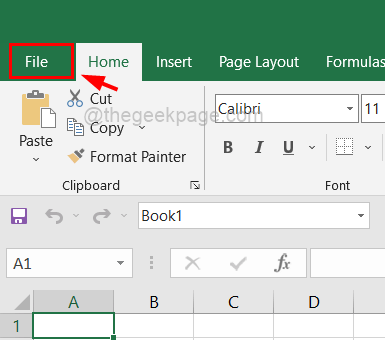

Pasul 10: Acum se deschide fereastra Opțiuni și trebuie să selectați Bara de acces rapid opțiunea din meniul panoului din stânga, așa cum se arată mai jos.
Pasul 11: Apoi, în partea dreaptă, selectați Toate comenzile opțiune din lista de Alegeți comenzi din.
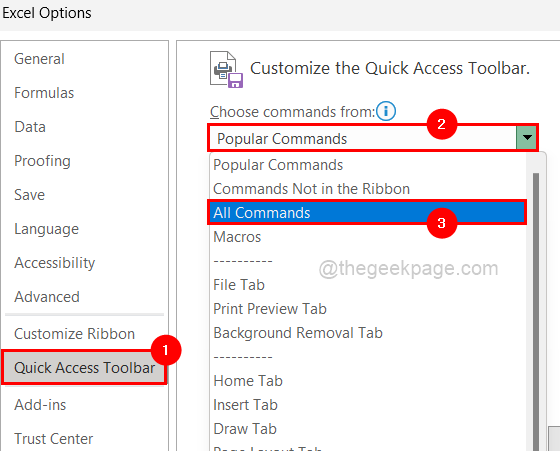
Pasul 12: Apoi, derulați în jos lista de mai jos și găsiți Adresă (Locația documentului).
NOTĂ: Dacă utilizați MS Office sub 2019, atunci este posibil să găsiți doar Locația documentului opțiunea din listă în loc de Adresă (Locația documentului).
Pasul 13: fie faceți dublu clic pe Adresă (Locația documentului) pentru a-l adăuga sau doar selectați-l și faceți clic pe Adăuga butonul așa cum se arată în captura de ecran de mai jos.

Pasul 14: Apoi, asigurați-vă că ați verificat Afișați bara de instrumente Acces rapid sub Panglică casetă de selectare și apăsați pe O.K.
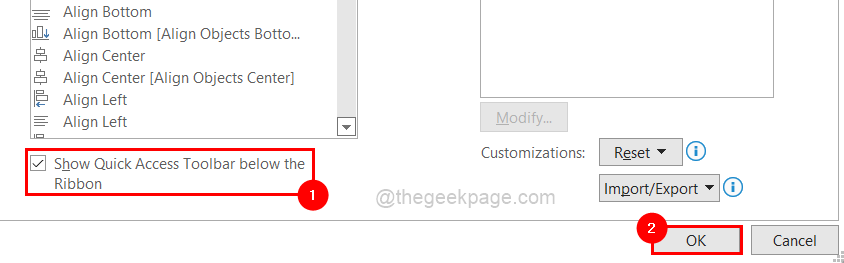
Pasul 15: Odată ce ați terminat, puteți vedea că Bara de instrumente Acces rapid se află sub Panglică și este posibil să găsiți calea fișierului Excel, așa cum se arată mai jos.

Pasul 1 - Descărcați Instrumentul de reparare PC Restoro de aici
Pasul 2 - Faceți clic pe Pornire scanare pentru a găsi și remedia automat orice problemă de PC.


