Să presupunem că aveți o foaie Excel și este partajată cu atât de mulți oameni. Evident, vor fi 1000 de editări și, la sfârșitul zilei, este treaba ta să validezi care dintre ele este o editare validă și care nu. Ce zici că ai o putere magică folosindu-te de care poți vedea cine a făcut ce editare și la ce oră? De asemenea, ca să fie și mai dulce, ce zici de ai putea decide dacă editarea respectivă urmează să fie acceptată sau respinsă? Ei bine, astăzi suntem aici pentru a-ți îndeplini această dorință a ta.
Citiți mai departe, pentru a afla cum puteți urmări cu ușurință modificările efectuate pe o foaie Excel, le puteți vizualiza pe o foaie separată sau pe aceeași foaie și, în final, acceptați sau respingeți modificările după ce le-ați revizuit. De asemenea, este foarte ușor să dezactivați și funcționalitatea de urmărire, oh, da, vom acoperi și acest subiect. Sper sa iti placa!
Cuprins
Secțiunea 1: Cum să activați funcționalitatea Urmăriți modificările
Pasul 1: deschideți foaia Excel pe care doriți să urmăriți modificările.
Loveste REVIZUIRE fila din partea de sus a ferestrei.
Sub REVIZUIRE fila, faceți clic pe Urmareste schimbarile meniu derulant și apoi faceți clic pe Evidențiați modificări opțiune.
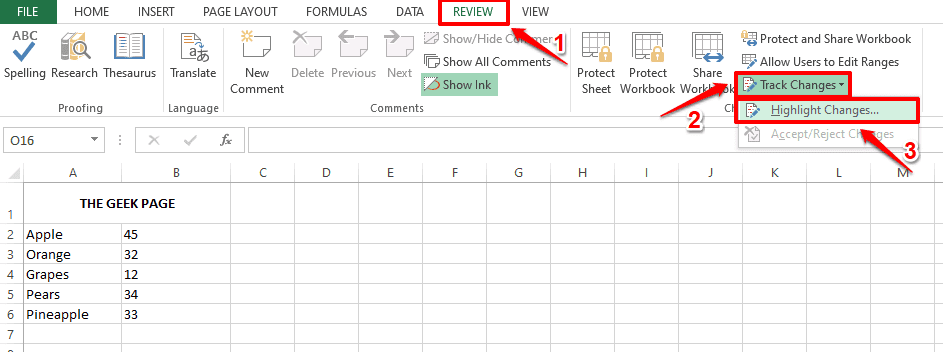
Pasul 2: În fereastra Evidențiați modificări, Verifica cel Caseta de bifat corespunzătoare opțiunii Urmăriți modificările în timpul editării. Acesta vă permite și registrul de lucru.
Acum, sub Evidențiați care modificări secțiunea, verificați Caseta de bifat corespunde Când și apoi alegeți Toate opțiune.
În cele din urmă, bifați caseta de selectare corespunzătoare Evidențiați modificările pe ecran și apoi loviți O.K buton.
Asta e. Funcționalitatea Urmăriți modificările este acum activată cu succes pentru foaia dvs. Excel.

PUBLICITATE
Secțiunea 2: Cum să vizualizați modificările urmărite pe aceeași foaie Excel
Secțiunea 1 permite Urmareste schimbarile funcţionalitate. Dacă doriți să vizualizați modificările urmărite din aceeași foaie, puteți consulta pașii de mai jos.
Pasul 1: Faceți dublu clic pe orice celulă pentru a-i edita conținutul.

Pasul 2: Poti modifica valoarea în celula selectată. După ce se face editarea, celula editată va fi evidențiat cu albastru culoare, de asemenea a săgeată albastră va fi adăugat în colțul din stânga sus al celulei, indicând modificarea.
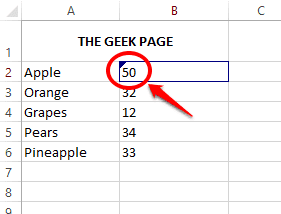
Pasul 3: Dacă treceți cu mouse-ul peste celula editată, puteți vedea detaliile editării, inclusiv cine a editat celula, la ce oră a fost efectuată editarea și valorile înainte și după ale celulei.

Secțiunea 3: Cum să vizualizați modificările urmărite pe o foaie de lucru separată
Dacă doriți să vizualizați toate modificările urmărite într-o foaie de lucru separată în loc de cea originală, atunci aveți și opțiunea de a face acest lucru.
Pasul 1: Loveste REVIZUIRE din partea de sus, faceți clic pe Urmareste schimbarile meniu derulant și apoi faceți clic pe Evidențiați modificări opțiune.

Pasul 2: Acum sub Evidențiați modificări fereastra, verificați Caseta de bifat corespunzătoare opțiunii Listează modificările pe o foaie nouă și loviți O.K buton.
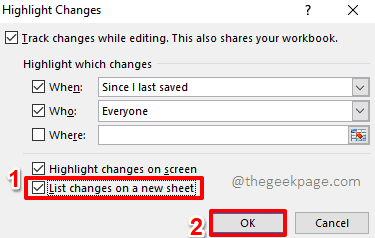
Pasul 3: O foaie nouă numită Istorie va fi deschis în fața dvs. acum, care are toate detaliile tuturor editărilor făcute de toți utilizatorii.

Secțiunea 4: Cum să acceptați/respingeți modificările urmărite
De asemenea, aveți opțiunea de a examina individual toate modificările urmărite și de a le accepta sau de a le respinge individual sau pe toate odată.
Pasul 1: La fel ca în secțiunile anterioare, apăsați pe REVIZUIRE mai întâi fila din partea de sus, apoi apăsați Urmareste schimbarile meniu derulant, apoi faceți clic pe Acceptați/Respingeți modificările opțiune.

Pasul 2: Dacă registrul de lucru nu este salvat, veți primi un mesaj de avertizare care vă spune că registrul de lucru va fi salvat acum. Loveste O.K butonul pentru a salva registrul de lucru și a continua.
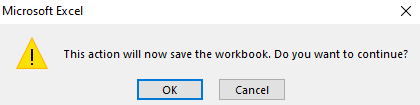
Pasul 3: O nouă fereastră se va deschide acum înaintea ta, după nume Selectați Modificări pentru a accepta sau a respinge.
Verifică Caseta de bifat corespunzătoare opțiunii Când și alegeți Nerevizuit încă din meniul derulant asociat. Puteți modifica și aceste opțiuni în funcție de preferințele dvs.
Loveste O.K butonul odată terminat.

Pasul 4: Acum fiecare modificare urmărită vi se va afișa cu toate detaliile, puteți accepta sau respinge fiecare dintre ele făcând clic pe Accept sau Respinge buton.
Dacă doriți să acceptați toate modificările urmărite simultan, faceți clic pe Accepta toate și dacă doriți să respingeți toate modificările urmărite simultan, faceți clic pe butonul Respinge toate buton.

Secțiunea 5: Cum să dezactivați funcționalitatea Urmăriți modificările
Dacă doriți să dezactivați complet funcționalitatea modificărilor de urmărire, este foarte simplu.
Pasul 1: Încă o dată, faceți clic pe REVIZUIRE din partea de sus a ferestrei, faceți clic pe Urmareste schimbarile meniu derulant și apoi faceți clic pe A scoate in evidentaSchimbări opțiune.

Pasul 2: În fereastra Evidențiați modificări, debifați cel Caseta de bifat corespunzătoare opțiunii Urmăriți modificările în timpul editării. Acesta vă permite și registrul de lucru.
Loveste O.K butonul odată terminat. Asta e. Acest lucru va dezactiva Urmareste schimbarile funcționalitate pentru tine.

Sper că ați găsit articolul util. Rămâneți pe fază pentru mai multe articole Excel uimitoare și pentru multe altele.
Pasul 1 - Descărcați Instrumentul de reparare PC Restoro de aici
Pasul 2 - Faceți clic pe Pornire scanare pentru a găsi și remedia automat orice problemă de PC.


