Pe orice sistem Windows, există o opțiune de a captura capturi de ecran direct prin apăsarea butonului Captură de ecran tasta de pe tastatură. Uneori, nu funcționează, dar s-ar putea să fie nevoie să capturați captura de ecran pentru un anumit scop.
Dacă utilizați browserul Google Chrome și se întâmplă să faceți o captură de ecran, de obicei utilizatorii instalează unele extensii de la terți pentru a face capturi de ecran cu ușurință, cu doar un clic. Dar extensiile de la terți pot fi periculoase pentru sistem, precum și pentru browser.
Acum, ce se întâmplă dacă spunem că există o modalitate de a captura o captură de ecran în Google Chrome fără extensii? Da! Această metodă nu numai că vă permite să capturați o captură de ecran din Google Chrome, ci și întreaga pagină în browserul Chrome.
Dacă așteptați cu nerăbdare să încercați această metodă pe Chrome, vă rugăm să citiți acest articol pentru a afla mai multe.
Cum să faceți captură de ecran completă în Chrome fără nicio extensie
Pasul 1: În primul rând, trebuie să lansați aplicația Google Chrome pe sistemul dvs. apăsând butonul
Windows tastă și tastând crom.Pasul 2: Apoi, ar trebui să selectați Google Chrome aplicația din rezultate făcând clic pe ea, așa cum se arată mai jos.

Pasul 3: Odată ce Chrome se deschide, puteți începe să răsfoiți orice pagină web doriți.
PUBLICITATE
Pasul 4: În timp ce navigați, dacă doriți să faceți o captură de ecran a paginii dvs. web pe Chrome, apoi faceți clic dreapta pe pagina web și selectați Inspecta din meniul contextual, așa cum se arată mai jos.
NOTĂ: Există, de asemenea, o comandă rapidă de la tastatură pentru a deschide inspectarea și trebuie să apăsați CTRL + SHIFT + I cheile împreună când sunteți pe pagina web.

Pasul 5: În fereastra Inspectare care se află în partea dreaptă a ecranului, vă rugăm să faceți clic pe pictograma kebab (trei puncte verticale).
Pasul 6: Apoi, faceți clic Andocare până jos pictograma din Partea de andocare opțiunea așa cum se arată mai jos.
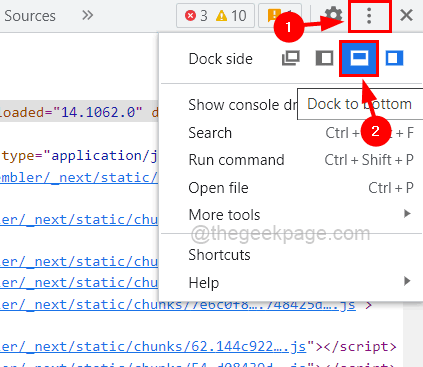
Pasul 7: De îndată ce faceți clic pe pictograma Anocare în jos, puteți vedea că fereastra de inspectare se mută în partea de jos a ecranului Chrome.
Pasul 8: Acum faceți clic pe Dimensiuni meniul derulant și selectați Receptiv opțiunea din listă, așa cum se arată mai jos.

Pasul 9: Odată ce afișează pagina web ca receptivă, extindeți sau scurtați aspectul paginii web deplasând diapozitivul la dreapta sau la stânga, așa cum se arată în imaginea de mai jos.
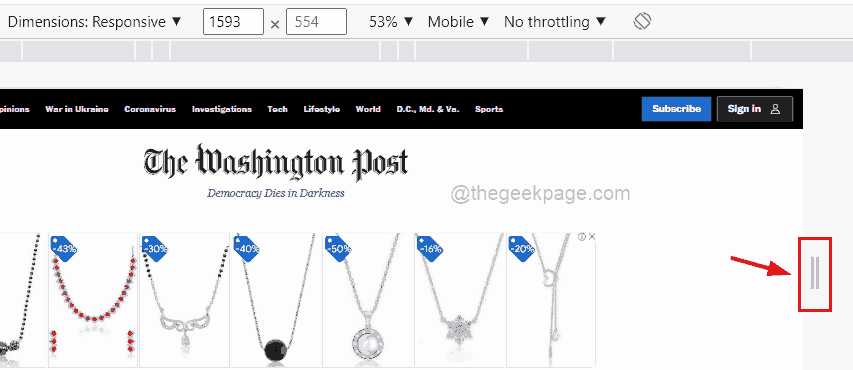
Pasul 10: Acum, la capătul din dreapta, ar trebui să faceți clic pe Afișați mai multe opțiuni (3 puncte verticale) și apoi selectați Captură de ecran opțiunea care face captură de ecran a paginii web, așa cum se arată mai jos.
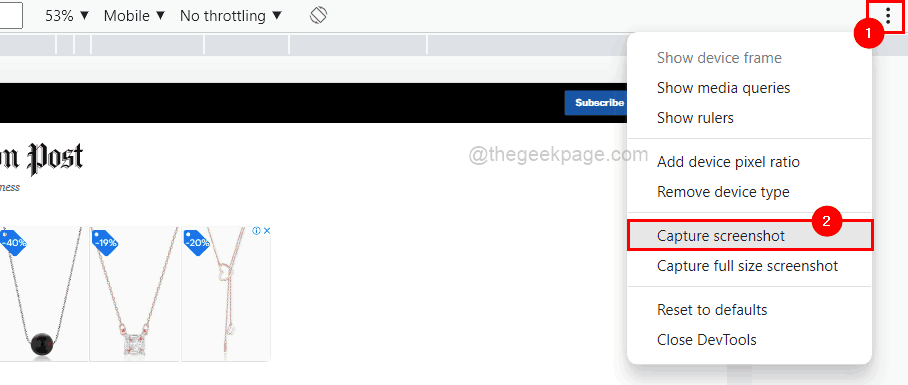
Pasul 11: Aceasta va captura doar captura de ecran care este afișată pe ecranul Chrome.
Pasul 12: Dar dacă doriți să capturați întreaga pagină web, atunci ar trebui să faceți clic Captură de ecran la dimensiune completă din lista de mai multe opțiuni, așa cum se arată mai jos.

Pasul 13: După ce ați terminat, puteți reveni la navigarea pe pagina web închizând fereastra de inspectare făcând clic închide butonul din colțul din capătul din dreapta sus, așa cum se arată în captura de ecran de mai jos.

Acum, capturile de ecran capturate vor fi stocate în folderul Descărcări pe care îl puteți accesa direct deschizând pagina de descărcări apăsând împreună tastele CTRL + J.
Sper că acest articol a fost de ajutor.
Vă rugăm să ne anunțați comentând mai jos.
Pasul 1 - Descărcați Instrumentul de reparare PC Restoro de aici
Pasul 2 - Faceți clic pe Pornire scanare pentru a găsi și remedia automat orice problemă de PC.


![Cele mai bune 5 browsere pentru Axie Infinity și alte jocuri NFT [2022]](/f/249350f8befdc055d4d46156798e7377.png?width=300&height=460)