Calendarele sunt o parte importantă a vieții de zi cu zi a oricărui profesionist. Puteți folosi calendare pentru a salva diferitele evenimente și întâlniri care sunt aliniate pentru dvs., astfel încât să primiți mementouri și să nu le ratați. Gestionarea calendarelor pare destul de simplă, dar ce se întâmplă dacă utilizați calendare pentru doi clienți de e-mail diferiți. Folosirea atât a Google Calendar, cât și a Outlook Calendar vă poate încurca și crește șansele de a avea rezervări duble în calendare.
Dacă lucrați simultan folosind calendarele Google și Outlook, atunci trebuie să sincronizați calendarele în conturile dvs. Google și Outlook. Continuați să citiți acest articol pentru a înțelege pașii implicați în procesul de sincronizare a calendarului Outlook cu Google Calendar.
Sincronizați calendarul dvs. Outlook cu Calendarul dvs. Google
1. Deschide orice browser web și tastați office.com în bara de navigare.
Pe Microsoft Office pagina, faceți clic pe Loghează-te.
Introduceți corect acreditările pentru a vă conecta la contul dvs. Office.
2. După ce v-ați conectat la contul dvs., căutați Pictograma Outlook în panoul din stânga.
Faceți clic pe Pictograma Outlook pentru a deschide Outlook ca webmail.

Notă: Dacă nu puteți găsi Outlook în panoul din stânga, faceți clic pe Lansatorul de aplicații butonul din colțul din stânga sus al acestei pagini. Cauta Outlook în această listă de aplicații.
Altfel, faceți clic pe Toate aplicațiile link pentru a enumera toate aplicațiile și apoi căutați Outlook aici.
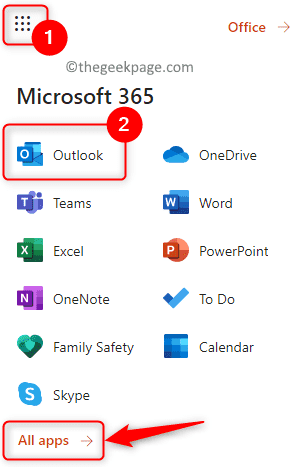
3. După ce deschideți Outlook în browser, faceți clic pe Pictograma calendar în panoul din stânga pentru a deschide Calendar Outlook.
PUBLICITATE
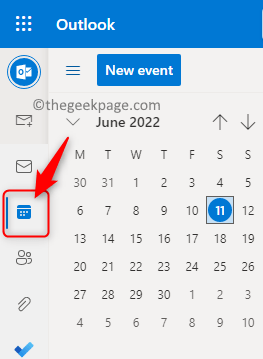
În dreapta sus, faceți clic pe Setări (pictograma roată).
Acest lucru deschide Setări panou din partea dreaptă. Click pe Vizualizați toate setările Outlook în partea de jos a acestui panou.
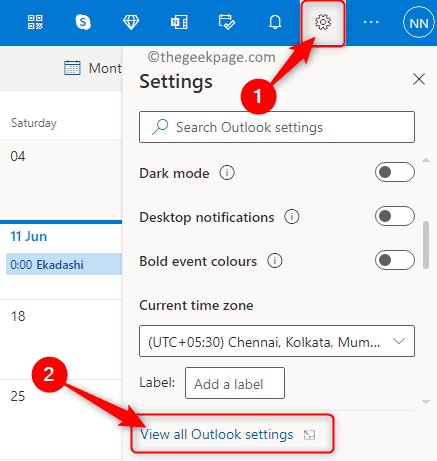
4. The Setări fereastra va fi deschisă în fața ta.
Aici, faceți clic pe Calendar filă din partea stângă.
Apoi, selectați Calendare partajate în submeniul Calendar.
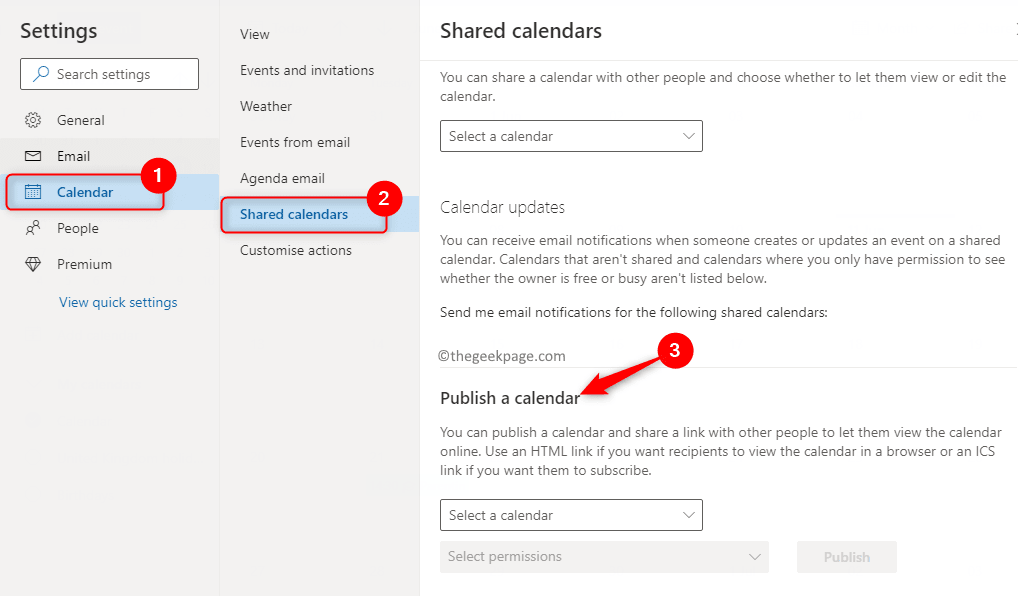
5. În Calendare partajate, trebuie să mergi la Publicați un calendar secțiune pentru a obține linkul pentru calendar.
Faceți clic pe caseta drop-down etichetată Selectațiun calendar. Alegeți un calendar din această listă drop-down.
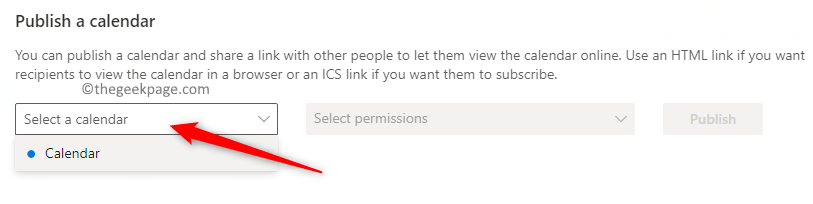
Utilizați meniul drop-down etichetat ca Selectați permisiunile. Aici, alegeți opțiunea Pot vizualiza toate detaliile.

Apoi, faceți clic pe Publica buton.
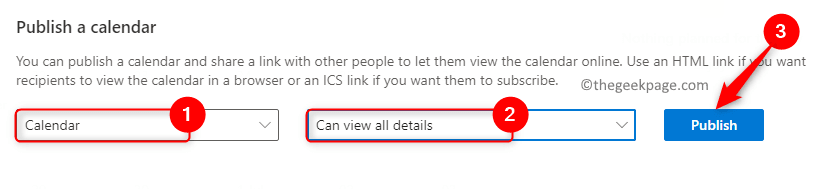
6. După ce faci clic pe Publica, veți vedea două link-uri pentru a vizualiza detaliile. Unul este un link HTML iar celălalt este un Link ICS.
Vom folosi Link ICS pentru integrarea Outlook Calendar cu Google Calendar.
Atingeți pe Link ICS (sub linkul HTML). În meniul care se deschide, alegeți opțiunea Copiază legătură.

Veți vedea o fereastră de dialog mică care indică faptul că linkul este copiat. Faceți clic pe Copie butonul aici.

Acum, ai Link Calendar Outlook care poate fi folosit pentru sincronizare.
7. Accesați altă filă din browser și deschideți calendar.google.com pentru a deschide Google Calendar.
Loghează-te în contul dvs. Google dacă nu sunteți conectat.
8. Pe această pagină, faceți clic pe semnul plus (+). lângă Alte calendare pe bara laterală din partea de jos a paginii.

În meniul care este afișat, faceți clic pe De la URL opțiune.

Pastă cel Link ICS pe care le-ai copiat anterior. Pentru a lipi, fie apăsați tasta CTRL + V combinație de taste sau Click dreapta pe caseta de text și faceți clic pe Pastă.

După ce linkul Outlook Calendar este lipit, faceți clic pe Adăugați calendar buton.

9. Veți vedea calendarul dvs. Outlook în lista de mai jos Alte calendare odată ce procesul de sincronizare se încheie.

Puteți redenumi acest calendar și chiar îi puteți schimba culoarea.
După procesul de sincronizare, puteți primi notificări de evenimente atât pentru Calendarul Google, cât și pentru Calendarul Outlook.
Asta e!
Multumesc pentru lectura.
Ați găsit pașii din acest articol suficient de informativ pentru sincronizarea calendarului dvs. Outlook cu Calendarul dvs. Google? Vă rugăm să ne transmiteți părerile dvs. despre același lucru în secțiunea de comentarii de mai jos.

