Paint 3D este versiunea avansată a Paint în care puteți utiliza instrumentele de proiectare grafică 3D pentru a crea arte new-age. În timp ce deschideți Paint 3D, este posibil să vedeți acest „Paint 3D are nevoie de o actualizare. Pregătim actualizarea pentru tine“. De obicei, când lansați pentru prima dată Paint 3D imediat după o nouă instalare a Windows 11, apare acest mesaj și este complet normal. Windows descarcă automat cea mai recentă versiune de Paint 3D și o instalează. Dar dacă acest mesaj apare din nou și din nou și este blocat, trebuie să căutați o soluție.

Cuprins
Soluții -
1. Doar lansați Paint 3D și, pe măsură ce apare mesajul de eroare, lăsați-l așa pentru o vreme. Așteptați până când Windows descarcă și instalează instrumentul.
2. Repornire sistemul, dacă acest lucru are loc pentru prima dată. După repornire, testați din nou.
Remedierea 1 - Verificați rețeaua
După cum am explicat, este normal ca Paint 3D să verifice actualizarea la prima lansare. Deci, înainte de a încerca orice altă soluție, verificați dacă computerul are o conexiune activă sau nu. Dacă sunteți pe o conexiune contorizată, treceți la una necontorizată.
Dacă încă pare blocat, mergeți la următoarea soluție.
PUBLICITATE
Remedierea 2 - Goliți memoria cache a magazinului
Ar trebui să goliți memoria cache a magazinului pentru a opri orice șansă de conflict în memoria cache a magazinului.
1. După apăsarea butonului Tasta Windows, tip "wsreset“.
2. Acum, puteți atinge „wsreset” pentru a începe procesul de resetare.
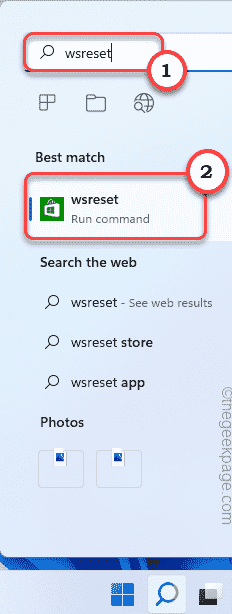
În acest fel, Windows va reseta configurația Magazinului. După ce faceți acest lucru, lansați Store și verificați dacă Store funcționează sau nu.
Fix 2 – Actualizați manual Paint 3D
Dacă Paint 3D este încă blocat la mesajul de eroare, ar trebui să actualizați manual Paint 3D.
1. Lansați Microsoft Store din bara de activități sau din meniul Start.
2. Când apare pagina de pornire a Magazinului, accesați „Bibliotecă” în panoul din stânga.
3. Aici veți găsi opțiunea „Verifică pentru actualizări“. Atingeți-l pentru a căuta cele mai recente actualizări.
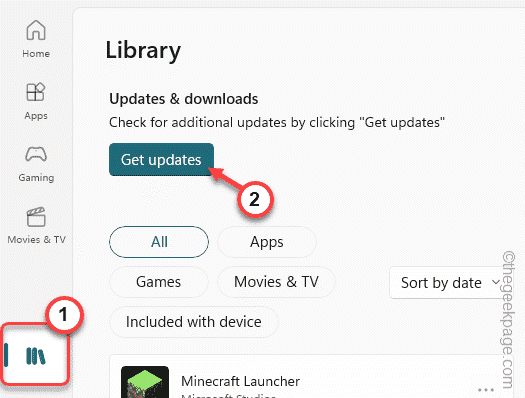
4. Când se încarcă actualizările aplicației Magazin, derulați în jos și căutați „Vopsea 3D” aplicație.
5. Doar, atingeți „Actualizați” pentru a actualiza aplicația Paint 3D.

Așteptați până se actualizează aplicația Paint 3D. După ce îl lansez din nou și cu siguranță va funcționa.
Remedierea 3 – Resetare/Reparare vopsea 3D
Puteți rezolva această problemă prin repararea/resetarea aplicației.
1. Trebuie să apăsați pe Tasta Windows+I tastele împreună pentru a deschide aplicația Setări.
2. În pagina Setări, faceți clic pe „Aplicații” pe panoul din partea stângă.
3. Acum, în panoul din dreapta, faceți clic pe prima opțiune „Aplicații și caracteristici“.

Aceasta încarcă lista completă a aplicațiilor instalate pe dispozitivul dvs.
4. Doar derulați în jos și căutați „Vopsea 3D” aplicație.
5. După ce l-ați găsit, apăsați pe „⋮” și atingeți ”Opțiuni avansate“.
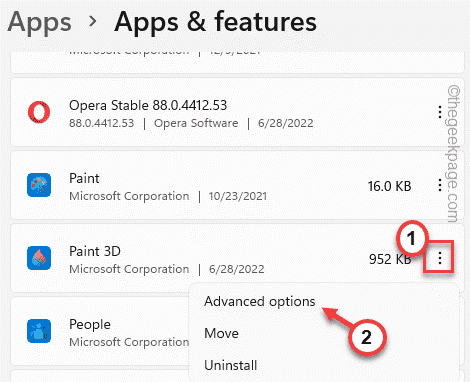
PUBLICITATE
6. În ecranul Opțiuni avansate, veți găsi mai multe opțiuni.
7. Acum, doar faceți clic pe „Reparație” pentru a repara aplicația Paint 3D. Windows va repara fișierele Paint 3D. Așadar, așteptați puțin când procesul de reparare se termină.

Acum, minimizați pagina Setări și lansați aplicația Paint 3d. Verificați dacă se deschide sau dacă încă afișează mesajul de eroare.
6. Dacă Paint este încă blocat la mesajul de eroare, redeschideți pagina Setări din nou.
7. Odată ce sunteți acolo, apăsați pe „Resetați” și faceți clic pe „Resetați” din nou pentru a confirma procesul de resetare.

Aceasta va elimina toate setările și fișierele de configurare ale Paint 3D și le va reseta
După ce ați resetat aplicația, închideți totul și relansați aplicația Paint 3D.
Verificați dacă funcționează din nou.
Remedierea 4 – Dezinstalați și reinstalați aplicația Paint 3D
Dacă tot ce ați aruncat a revenit, dezinstalați aplicația Paint 3D din sistem și reinstalați-o din Store.
Pasul 1 – Dezinstalați
1. Trebuie să apăsați pe Tasta Windows+X combinații de taste.
2. Apoi, atingeți „Aplicații și caracteristici” pentru a accesa această setare.

3. În pagina Setări, când se deschide, accesați panoul din dreapta și căutați „Vopsea 3D” aplicație.
4. Apoi, atingeți meniul cu trei puncte și atingeți „Dezinstalează“.

5. Trebuie să o confirmi. Deci, atingeți „Dezinstalează” încă o dată pentru a confirma procesul.

Paint 3D va fi acum dezinstalat din sistemul dumneavoastră.
Pasul 2 Reinstalați
Acum, puteți reinstala cu ușurință cea mai recentă versiune a aplicației Paint 3D.
1. Deschideți Microsoft Store.
2. Când se deschide, utilizați caseta de căutare pentru a căuta „Vopsea 3D” aplicație.
3. Acum, atingeți „Vopsea 3D” din rezultatele căutării.

4. Acum, atingeți „obține” pentru a obține aplicația din Magazin.
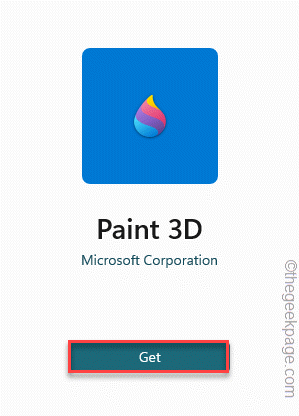
Aceasta va reinstala aplicația. Verificați dacă acest lucru funcționează pentru dvs.
Pasul 1 - Descărcați Instrumentul de reparare PC Restoro de aici
Pasul 2 - Faceți clic pe Pornire scanare pentru a găsi și remedia automat orice problemă de PC.


