Dacă sunteți și printre puținii care se confruntă cu această situație în care atunci când o prezentare este exportată ca fișier video, audio sau videoclipul are unele erori sau probleme în redarea fără probleme a prezentării? Urmați pașii din acest articol pentru a scăpa de această problemă. În primul rând, atunci când prezentarea de diapozitive a prezentării este redată, totul merge bine, dar la fel și atunci când este exportat ca fișier video, există o întârziere sau o sărire a sunetului sau a videoclipului. Una dintre cele mai bune soluții pentru aceasta este să exportați videoclipul în format WMV. Să vedem în detaliu cum să o facem și să scăpăm de problemă.
Exportați media în format WMV (Windows Media Video).
Pasul 1: Primul pas este să convertiți fișierul audio în fișier audio WMA. Deci deschideți PowerPoint-ul la care lucrați, clic pe simbolul difuzorului atunci Click dreapta pe el.
Pasul 2: Apare o listă, faceți clic pe Salvați media ca opțiune.

PUBLICITATE
Pasul 3: Răsfoiți locația în care doriți să salvați fișierul și faceți clic pe Salvați buton.
Pasul 4: Acum deschideți browserul și introduceți convertor audio online în bara de căutare și apăsați enter. Există multe convertoare audio online, puteți folosi oricare. Aici este convertor online pe care le-am folosit.
Pasul 5: Selectați fișierul care trebuie convertit făcând clic pe Selectați buton.
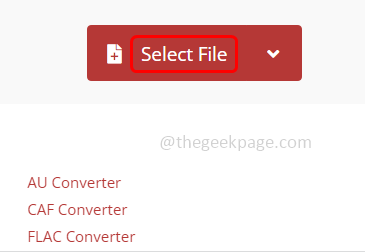
Pasul 6: De la scapă jos care se află lângă conversie, alegeți tipul de fișier de destinație în care să vă aflați WMA format.

Pasul 7: Așteptați câteva secunde pentru ca fișierul să fie convertit. Când procesul de conversie este finalizat, va afișa starea ca Terminat.
Pasul 8: Faceți clic pe Descarca butonul pentru a descărca fișierul media în format WMA.
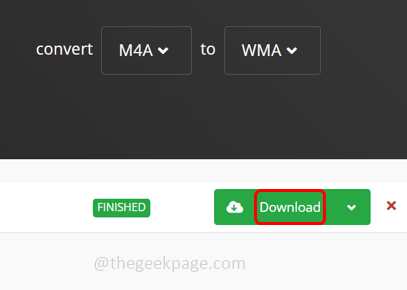
Pasul 9: Răsfoiți locația în care trebuie să salvați fișierul descărcat. Click pe Salvați

Pasul 10: Acum trebuie să inserați fișierul audio în format WMA descărcat în prezentarea dvs. Asa de deschis cel Power point dosar de prezentare.
Pasul 11: Faceți clic pe Introduce opțiunea de sus.

Pasul 12: Faceți clic pe Audio opțiunea care se află în dreapta sus și din meniul drop-down selectați Audio pe PC-ul meu.
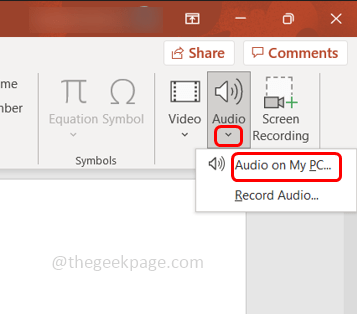
Pasul 13: Din fereastra care a apărut, răsfoiți locația Fișier WMA pe care tocmai l-ai salvat și Selectați apoi faceți clic pe Introduce buton.

Pasul 14: Fișierul audio este aplicat prezentării dvs. și acum exportați prezentarea ca fișier video.
Pasul 15: Pentru a face acest lucru, din prezentare faceți clic pe Fişier filă care se află în colțul din dreapta sus.

Pasul 16: Faceți clic pe Export
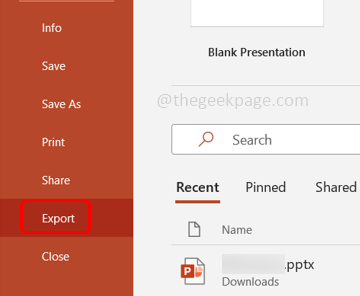
Pasul 17: Selectați creați un videoclip opțiunea apoi faceți clic pe crea video.
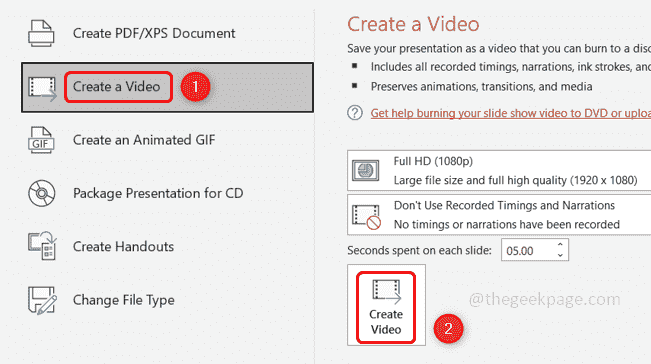
Pasul 18: Răsfoiți locația pentru a salva fișierul video și acum selectați tipul de salvare ca Windows Media Video (WMV) din meniul derulant Salvare ca tip.
Pasul 19: Faceți clic pe Salvați buton. Deci fișierul video este de tipul format .wmv.
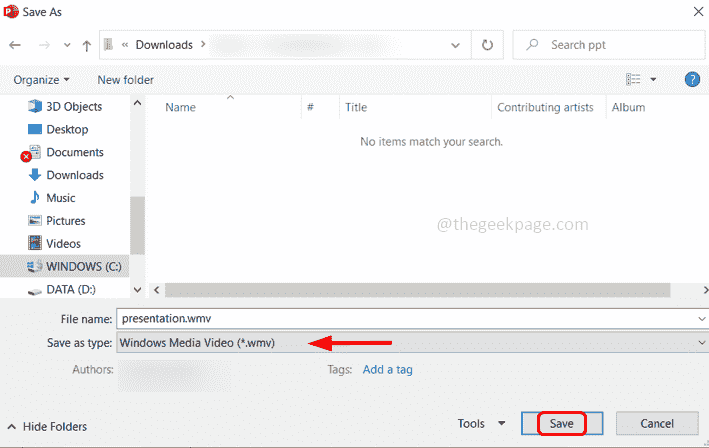
Pasul 20: Acum, când redați videoclipul exportat pe desktop, nu vor exista întârzieri audio sau probleme de sărituri video și prezentarea va fi perfectă. Prin urmare, problema va fi rezolvată.
Asta e! Sper că acest articol este ușor și util. Mulțumesc!!
Pasul 1 - Descărcați Instrumentul de reparare PC Restoro de aici
Pasul 2 - Faceți clic pe Pornire scanare pentru a găsi și remedia automat orice problemă de PC.


