Caseta de comandă Run, care este promptul pe care îl primiți atunci când apăsați simultan tastele Windows + R, este de mare ajutor. Este folosit pentru a deschide mai multe aplicații folosind comenzi. Există o caracteristică care ajută la salvarea tuturor comenzilor executate anterior în istoricul său. Nu trebuie să ne amintim comenzile executate anterior și nici să le căutăm din nou, doar folosiți tastele săgeți sus sau jos pentru a le obține. Gândiți-vă cât de util și economisește timp. Dar puțini utilizatori Windows au această problemă în care caseta de comandă Run nu salvează istoricul. Această problemă poate fi rezolvată cu ușurință. În acest articol, vom vedea diferitele metode de a o rezolva.
Metoda 1: Utilizați Setările Windows
Pasul 1: Deschideți Setările Windows folosind Windows + I cheile împreună. Click pe Personalizare

PUBLICITATE
Pasul 2: În fereastra apărută faceți clic pe start pe stânga, și pe dreapta permite cel arată cele mai utilizate aplicații opțiunea activând bara de comutare.
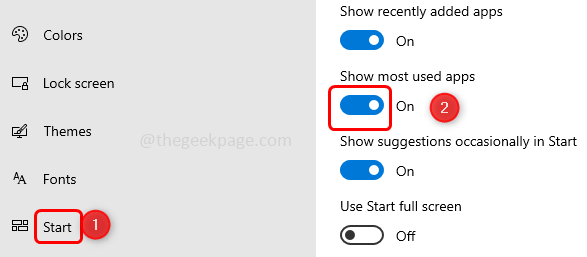
Pasul 3: În cazul în care opțiunea de afișare a celor mai utilizate aplicații este inactivă pentru dvs., deschideți din nou setări folosind Windows + I tasta simultan.
Pasul 4: Faceți clic pe Confidențialitate opțiune.

Pasul 5: În stânga faceți clic pe General. Apoi din dreapta activați „Lăsați Windows să urmărească lansările aplicației pentru a îmbunătăți rezultatele de căutare și Start‘ făcând clic pe bara de comutare.

Procedând astfel, comanda de rulare ar trebui să salveze istoricul. Dacă această opțiune este inactivă sau nu funcționează pentru dvs., atunci ultimul lucru ar fi să schimbați cheile din registrul Windows. Încercați următoarea metodă.
Metoda 2: Utilizați Windows Registry Editor
Pasul 1: Deschideți rulați promptul folosind Windows + R tastele împreună și tastează regedit și lovit introduce.
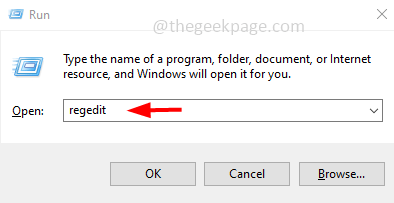
Pasul 2: Va apărea o casetă de dialog Control cont utilizator, faceți clic pe da.
Pasul 3: În fereastra de registry, navigați la următoarea cale.
HKEY_CURRENT_USER\SOFTWARE\Microsoft\Windows\CurrentVersion\Explorer\Advanced
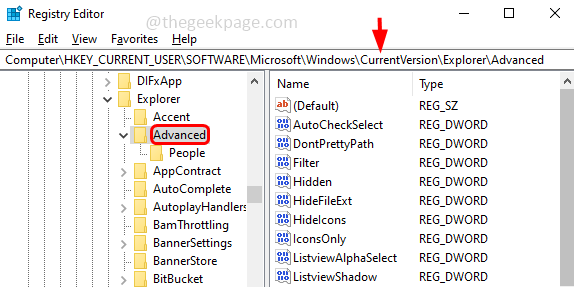
Pasul 4: În partea dreaptă găsiți Start_TrackProgs Valoare DWORD, dacă nu este prezent, trebuie să îl creați.
Pasul 5: Pentru a crea, Click dreapta pe spațiu liber din partea dreaptă și faceți clic pe Nou, apoi selectați Valoare DWORD (32 de biți).
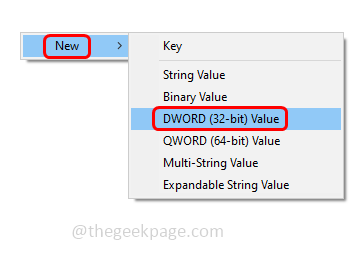
Pasul 6: Numiți-l ca Start_TrackProgs
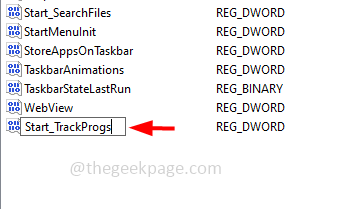
Pasul 7: Deschis cel Start_TrackProgs de dublu clic pe el.
Pasul 8: Schimbați-l valoare la 1 iar pentru a salva modificările faceți clic pe O.K.
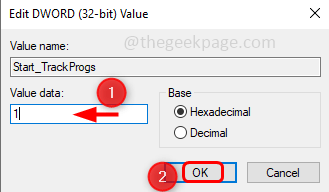
Pasul 9: Repornire computer și executați câteva comenzi în promptul de rulare. Acum utilizați tastele săgeți și verificați dacă puteți vedea comenzile executate anterior în listă.
Urmând toți pașii menționați în această metodă va rezolva cu siguranță problema.
Pasul 1 - Descărcați Instrumentul de reparare PC Restoro de aici
Pasul 2 - Faceți clic pe Pornire scanare pentru a găsi și remedia automat orice problemă de PC.
Asta e! Sper că acest articol este de ajutor. Mulțumesc!!
