Filtrele de culoare sunt o caracteristică care a făcut viața mai ușoară persoanelor sensibile la lumini sau care suferă de daltonism. Această funcție îi ajută pe utilizatori să aleagă diferite filtre și să le aplice pe ecranul computerului, prin care pot avea o vizibilitate mai bună. Windows oferă filtre de culoare, cum ar fi inversat, tonuri de gri care nu este altceva decât alb-negru, tonuri de gri inversate etc. Se poate alege în funcție de cerințele lor. În acest articol, permiteți-ne să vedem cum să activăm opțiunile Filtre de culoare/Filtru de daltonism. Există diferite metode pentru a activa această funcție, pe care o vom cunoaște în detaliu mai jos. Sa incepem!
Cuprins
Metoda 1: Folosiți comanda rapidă de la tastatură
apasă pe Tasta Windows + Ctrl + C tastele împreună pentru a activa filtrele de culoare. Dar tasta de comandă rapidă va funcționa numai dacă Permiteți tastei de comandă rapidă să activeze sau să dezactiveze filtrul
caseta de selectare este bifată.Pasul 1: Pentru a bifa caseta de selectare, deschideți Setări Windows folosind Windows + I cheile împreună. Faceți clic pe Ușurința accesului opțiune.

PUBLICITATE
Pasul 2: Din panoul din stânga faceți clic pe filtre de culoare, sub Folosiți filtre de culoare faceți clic pe Caseta de bifat lângă Permiteți tastei de comandă rapidă să activeze sau să dezactiveze filtrul pentru a activa opțiunea.

Pasul 3: Acum puteți utiliza tasta de comandă rapidă (Tasta Windows + Ctrl + C) pentru a activa filtrele de culoare. Dar această metodă va activa numai filtrul de culoare implicit [scale de gri]. Dacă doriți să alegeți diferitele filtre și să verificați care funcționează bine pentru dvs., atunci urmați metodele de mai jos.
Metoda 2: Utilizați Setările Windows
Pasul 1: Deschideți Setările Windows folosind Windows + I cheile împreună. Faceți clic pe Ușurința accesului opțiune.

Pasul 2: Din panoul din stânga faceți clic pe Filtre de culoare

Pasul 3: În partea dreaptă, sub Utilizați filtre de culoare, faceți clic pe bară de comutare pentru a activa sau activa filtrele de culoare.

Pasul 4: Acum poți selectați diferite opțiuni precum Inverted, Grayscale, Grayscale Inverted sau puteți seta și filtrele de daltonism, cum ar fi Roșu-verde (verde slab, deuteranopia), Roșu-verde (roșu slab, protanopia), Albastru-galben (tritanopia). Le puteți alege făcând clic pe buton de radio pe langa optiuni. Aici voi alege opțiunea Roșu-verde ca exemplu.
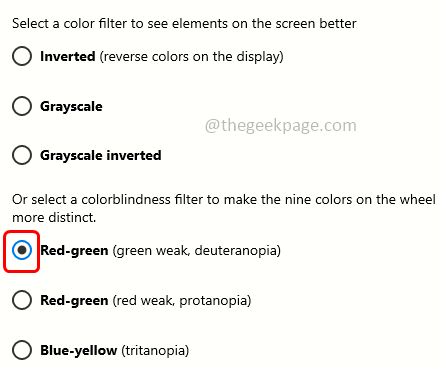
Pasul 5: pentru a dezactiva sau a dezactiva filtrele de culoare, apăsați pe aceeași bară de comutare sub Utilizați filtre de culoare.
Metoda 3: Utilizați Editorul Registrului
Pasul 1: Deschideți promptul Run folosind Windows + R cheile împreună. Tip regedit și lovit introduce.
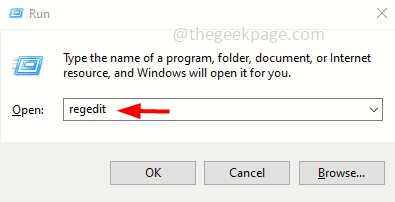
Pasul 2: Apare o fereastră de control cont utilizator, faceți clic pe da. Se va deschide fereastra editorului de registry.
Pasul 3: Navigați la următoarea cale
Computer\HKEY_CURRENT_USER\SOFTWARE\Microsoft\ColorFiltering
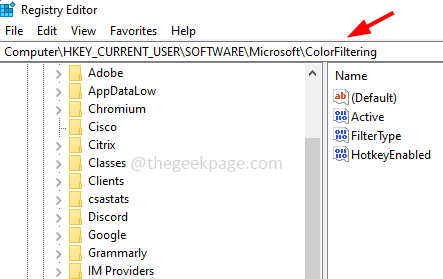
Pasul 4: În partea dreaptă, sub coloana cu nume, găsiți Activ. Dublu click pe tasta Activ, iar în fereastra apărută, schimbați-o valoare la 1. Click pe O.K

Pasul 5: Din nou, în coloana Nume, găsiți pentru FilterType. Dublu click pe tasta FilterType și setați valoarea între 0 și 5 conform cerinței dvs. Aici voi seta valoarea la 3 ca exemplu.
Fiecare număr de la 0 la 5 definește
- 0 = Tonuri de gri
- 1 = inversat
- 2 = Tonuri de gri inversate
- 3 = roșu-verde (verde slab, deuteranopie)
- 4 = roșu-verde (roșu slab, protanopie)
- 5 = albastru-galben (tritanopia)
Pasul 6: Pentru a salva modificările, faceți clic pe O.K.
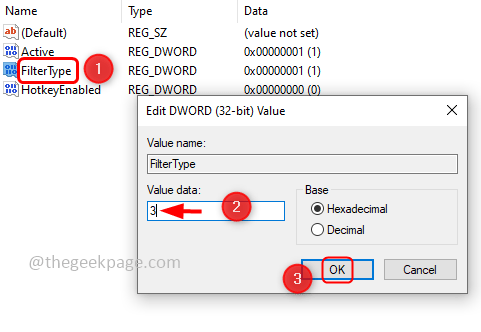
Notă: Dacă doriți să dezactivați filtrul, atunci modificați valoarea cheii active la 0 făcând dublu clic pe cheia activă și schimbând valoarea acesteia la 0.
Pasul 8: Repornire sistemul și gata!
Asta e! Sper că acest articol este de ajutor. Comentați și spuneți-ne care dintre metodele de mai sus ați încercat și ați reușit.


