Microsoft Edge, un browser încorporat este, de asemenea, aplicația implicită pentru deschiderea și vizualizarea fișierelor PDF în Windows 11/10. În zilele noastre, este o practică comună ca oamenii să comunice și să trimită fișiere PDF ca atașamente la e-mailuri. Pentru a deschide și a vizualiza aceste fișiere PDF, trebuie să faceți dublu clic pe fișier și Edge se deschide cu fișierul PDF selectat.
Cu toate acestea, utilizatorii au raportat că browserul Edge se blochează sau se blochează în timp ce încearcă să deschidă orice fișier PDF pe computerul lor Windows. De îndată ce browserul se blochează, utilizatorii nu pot să folosească browserul, să schimbe nicio filă sau să efectueze orice altă acțiune. Dar, ei sunt capabili să deschidă alte aplicații și să le folosească fără probleme. Aceasta indică că problema este cu browserul și nu cu sistemul.
Dacă vă confruntați cu această problemă a browserului Edge care se blochează sau se prăbușește în momentul deschiderii oricărui fișier PDF, atunci sunteți în postul potrivit. În acest articol, să aruncăm o privire la diferitele strategii de depanare pentru a remedia această problemă cu browserul Microsoft Edge de pe computerul Windows.
Înainte de a continua cu remediile menționate mai jos, asigurați-vă că aveți încredere în persoana de la care ați primit e-mailul cu atașamentul PDF. De asemenea, înainte de a descărca fișierul de pe e-mail, verificați dacă fișierul conține extensia potrivită. De exemplu, aici trebuie să ne asigurăm că fișierul PDF are extensia .pdf înainte de a-l descărca de pe e-mail.
Cuprins
Remedierea 1 - Încheiați sarcina Edge și deschideți din nou
1. apasă pe Ctrl + Shift + Esc cheile pentru a deschide Gestionar de sarcini.
Odata ce Gestionar de sarcini este deschis, du-te la Detalii fila.
2. În Detalii fila, trebuie să defilați și să găsiți procesul Microsoft Edge msedge.exe în lista de procese care rulează computerul dvs.
Faceți clic dreapta pe msedge.exe și selectați opțiunea Arborele procesului de sfârșit.
PUBLICITATE

Faceți clic pe Arborele procesului de sfârșit butonul pentru a confirma încheierea proceselor Edge.

3. Acum, veți observa că toate ferestrele browserului Edge vor fi închise.
Redeschideți Microsoft Edge și verificați dacă puteți descărca și deschide fișierul PDF fără ca browserul să se blocheze sau să se blocheze.
Remedierea 2 – Ștergeți istoricul de navigare și memoria cache
1. Deschideți browserul Edge.
În bara de adrese a browserului, tastați edge://settings/clearBrowserData și lovit Introduce.
2. Veți vedea acum că Sterge istoricul de navigare fereastra se deschide.
Utilizați meniul derulant de mai jos Interval de timp și selectați Tot timpul din lista.
De asemenea, asigurați-vă că opțiunile menționate mai jos sunt verificat.
- Istoricul de navigare
- Descărcare istoric
- Cookie-uri și alte date ale site-ului
- Imagini și fișiere stocate în cache
- Permisiunile site-ului
- Toate datele din versiunile anterioare ale Microsoft edge
- Datele Media Foundation
Apoi, faceți clic pe Curăță acum buton.
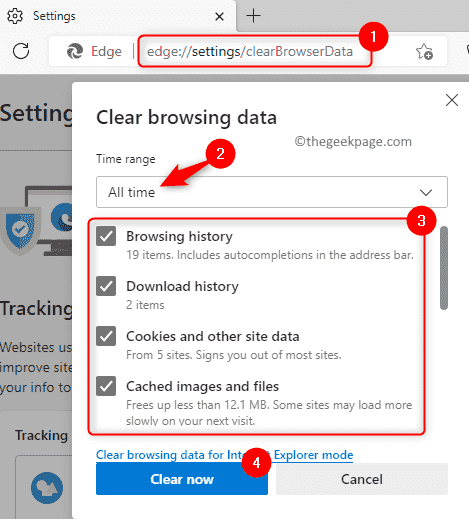
3. Această operațiune poate dura ceva timp, în funcție de datele stocate în cache în browser.
Repornire browserul Edge și verificați dacă problema cu deschiderea fișierelor PDF este rezolvată.
Remedierea 3 - Dezactivați sau eliminați extensiile de browser
1. Lansați browserul Microsoft Edge.
Accesați bara de adrese din partea de sus și tastați comanda de mai jos și apăsați Enter pentru a deschide Extensii pagină.
edge://extensions
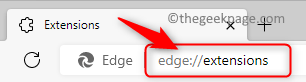
2. Pe Extensii pagina, veți vedea lista de extensii instalate în browserul Edge.
Dezactivați toate extensiile enumerate pe această pagină de dezactivând comutatorul asociate acestora.
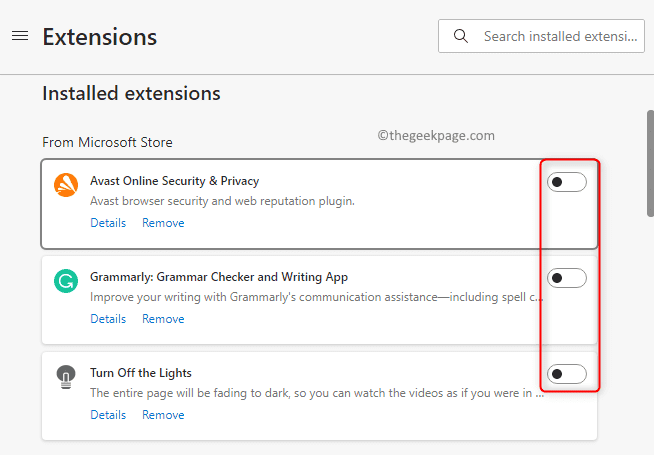
După dezactivare, verificați dacă puteți deschide fișierul PDF fără ca browserul Edge să se înghețe.
3. Dacă problema este rezolvată, încercați să activați extensiile pe rând (porniți comutatorul asociată cu extensia) și testați până găsiți extensia problematică.
Odată ce identificați extensia problematică, puteți fie să o actualizați, fie să ștergeți extensia din browser făcând clic pe butonul Elimina legătură.
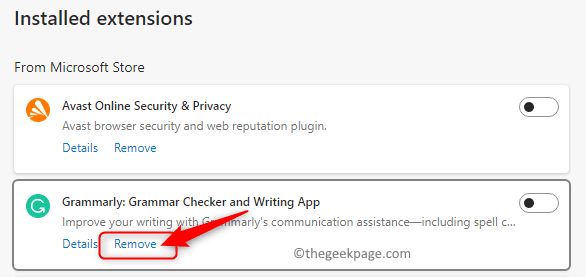
Remedierea 4 - Resetați browserul Edge
1. Pe bara de adrese din partea de sus a browserului Edge, tastați comanda de mai jos și apăsați introduce pentru a deschide Reseteaza setarile pagină.
edge://settings/reset
2. Click pe Restabiliți setărilela valorile lor implicite în Reseteaza setarile.
PUBLICITATE

Faceți clic pe Resetați butonul din Reseteaza setarile fereastra care se deschide.

Acest lucru va readuce browserul Edge la setările implicite.
3. Odată ce resetarea browserului este completă, repornire browserul dvs. Edge.
Verificați dacă puteți deschide fișiere PDF fără nicio problemă.
Remedierea 5 - Reparați browserul Edge
1. presa Windows + I combinație de taste pentru a deschide Setări Windows aplicația.
Du-te la Aplicații fila din panoul din stânga.
În partea dreaptă, faceți clic pe caseta etichetată Aplicații și funcții.

2. Pe Aplicații și funcții pagină, tastați Margine în caseta de mai jos Lista de aplicații.
Veți vedea rezultatele căutării mai jos.
Faceți clic pe meniu cu trei puncte la capătul drept al Microsoft Edge aplicație și selectați Modifica.

3. Când vi se cere de Controlul contului utilizatorului, Click pe Da.
Veți vedea Reparați Microsoft Edge fereastră.
În această fereastră, faceți clic pe Reparație butonul pentru a descărca și a începe reinstalarea browserului.

Niciuna dintre datele și setările browserului nu vor fi afectate de acest proces.
4. După finalizarea procesului de reparare, deschideți browserul Edge și verificați dacă problema este rezolvată.
Remedierea 6 - Schimbați aplicația de vizualizare PDF implicită
1. presa Windows + R pentru a deschide Alerga dialog.
Tip ms-settings: aplicații implicite pentru a deschide Aplicații implicite pagină.
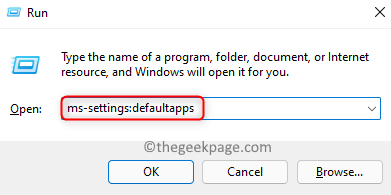
2. În partea de sus, faceți clic pe caseta text de mai jos Setați o valoare implicită pentru un tip de fișier sau un tip de link și introduceți textul .pdf pentru a schimba vizualizatorul PDF implicit.
Vei vedea Microsoft Edge în rezultat, deoarece este în prezent aplicația implicită pentru deschiderea fișierelor PDF.
Faceți clic pe săgeată mică în interiorul cutiei etichetate Microsoft Edge.

3. Va apărea o fereastră care vă cere să selectați o aplicație pentru deschiderea fișierelor .pdf.
Tu poti alege orice alt browser cum ar fi Chrome sau Firefox din listă.
De asemenea, dacă aveți un vizualizator PDF, like Adobe Acrobat puteți face clic pe el pentru a selecta aplicația respectivă.
În cele din urmă, faceți clic pe O.K pentru a salva această modificare.

După efectuarea acestei modificări, ori de câte ori încercați să deschideți orice fișier PDF, acesta se va deschide cu browserul sau aplicația de citire pe care ați selectat-o.
Asta e!
Multumesc pentru lectura.
Sperăm că acest articol a fost util în rezolvarea problemei de blocare/înghețare a browserului Edge în timpul deschiderii fișierelor PDF pe computerul Windows. Vă rugăm să ne comunicați remedierea care a funcționat în cazul dvs. în secțiunea de comentarii de mai jos.
Pasul 1 - Descărcați Instrumentul de reparare PC Restoro de aici
Pasul 2 - Faceți clic pe Pornire scanare pentru a găsi și remedia automat orice problemă de PC.


