Există o solicitare de dialog de tipărire a sistemului care apărea în browserul Edge. Acest sistem imprimă o casetă de dialog constând din multe setări legate de imprimantă pe care le puteți comuta fără a deschide o pagină separată de setări a imprimantei. Versiunea actuală de Edge a omis această caracteristică din versiunea sa. Dar există o modalitate de a activa această casetă de dialog System Print pe pagina browserului.
Cum să activați sau să dezactivați pagina System Print Dialog în Microsoft Edge
Puteți activa opțiunea System Print Dialog utilizând Editorul Registry.
1. apasă pe Cheia Win si scrie "registru” în caseta de căutare.
2. Apoi, atingeți „Editorul Registrului” pentru a deschide Editorul Registrului pe sistemul dumneavoastră.
PUBLICITATE

3. Adăugați o nouă valoare la o anumită adresă de registry. De obicei, nu vă afectează deloc sistemul. Dar, se recomandă să faceți o copie de rezervă a sistemului.
A. După deschiderea Editorului de registry, apăsați pe „Fişier” și faceți clic pe „Export” opțiunea de a face o copie de rezervă a registrului.

b. Puteți salva cu ușurință copia de rezervă într-o locație pe care o alegeți.
3. După ce ați luat copia de rezervă, mergeți în acest fel -
Computer\HKEY_LOCAL_MACHINE\SOFTWARE\Policies\Microsoft\
4. În partea dreaptă, faceți clic dreapta pe „Microsofttasta ” și atingeți ”Nou>” și alegeți prima opțiune ”Cheie” pentru a crea o cheie nouă.
5. Denumiți această cheie ca „Margine“.

6. Apoi, asigurați-vă că această nouă cheie este selectată. Acum, faceți clic dreapta pe partea dreaptă și atingeți „Nou>" și "Valoare DWORD (32 de biți).“.

7. Denumiți noua cheie ca „UseSystemPrintDialog“.
8. Acum, doar apasare dubla pentru a-l modifica.
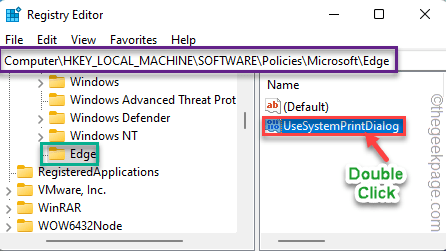
9. Setați noua valoare la „1” și faceți clic pe „O.K“.

Acum, închideți fiecare fereastră și reporniți computerul/laptop-ul o dată. Odată ce dispozitivul repornește, deschideți Edge și imprimați orice pagină web. Vechea casetă de dialog de tipărire a sistemului va apărea din nou.
Cum să eliminați caseta de dialog System Print din Microsoft Edge
Dacă doriți caseta de dialog de imprimare curentă, o puteți face urmând acești pași simpli.
1. Deschideți Editorul Registrului.
2. Odată ce l-ați deschis, mergeți în acest fel -
Computer\HKEY_LOCAL_MACHINE\SOFTWARE\Policies\Microsoft\Edge
3. Apoi, faceți clic dreapta pe „UseSystemPrintDialog„valoare din panoul din dreapta și atingeți „Șterge” pentru a-l elimina.

4. Veți vedea un mesaj de avertizare. Atingeți "da” pentru a confirma eliminarea.

După asta, doar repornire mașina dvs. Veți avea pagina curentă de previzualizare la imprimare în Edge.
Pasul 1 - Descărcați Instrumentul de reparare PC Restoro de aici
Pasul 2 - Faceți clic pe Pornire scanare pentru a găsi și remedia automat orice problemă de PC.

