Rețineți că resetarea driverului grafic face adesea și truc
- Indiferent de ce, ocazional, vor exista unele erori care implică placa grafică.
- Resetarea driverului de grafică restabilește setările la valorile implicite, reparând majoritatea problemelor.
- Acest articol descrie ce se întâmplă și cum pot fi resetate plăcile grafice folosind o tastă de comandă rapidă/tasta rapidă.

XINSTALAȚI FÂND CLIC PE DESCARCARE FIȘIER
Acest software vă va menține driverele în funcțiune, protejându-vă astfel de erorile comune ale computerului și defecțiunile hardware. Verificați acum toate driverele dvs. în 3 pași simpli:
- Descărcați DriverFix (fișier de descărcare verificat).
- Clic Incepe scanarea pentru a găsi toate driverele problematice.
- Clic Actualizați driverele pentru a obține versiuni noi și pentru a evita defecțiunile sistemului.
- DriverFix a fost descărcat de 0 cititorii luna aceasta.
Ori de câte ori există vreo problemă cu afișajul, utilizatorii tind să se gândească la placa grafică care este instalată pe orice dispozitiv.
Uneori, nu este nevoie de prea mult efort pentru a rezolva problemele care implică afișajul. Utilizatorii trebuie pur și simplu să resetați placa grafică.
De obicei, acest tip de lucruri se confruntă cu jucătorii care au adesea probleme de afișare legate de placa grafică.
Foarte puțini utilizatori se confruntă, de asemenea, cu probleme în care primesc o eroare care spune placă grafică neacceptată în jocurile Epic.
Ce se întâmplă când resetați driverul grafic?
Când resetați driverul grafic, aceasta va restabili setările plăcii grafice la valorile implicite. Resetarea driverului grafic va rezolva orice probleme legate de afișarea sistemului.
În acest articol de mai jos, am enumerat câteva metode de a reseta driverul grafic pe orice sistem Windows.
Cum îmi resetez GPU-ul cu o comandă rapidă și nu numai?
1. Utilizați o tastă de comandă rapidă/comandă rapidă
- Pentru a reseta GPU-ul pe sistemul dvs., trebuie pur și simplu să apăsați Windows, Ctrl, Schimb și B tastele împreună odată pe tastatură.

- Resetarea GPU-ului folosind comanda rapidă de la tastatură menționată mai sus va face ca sistemul să sune o dată.
- Este posibil să vedeți ecranul sistemului complet negru și să nu răspundă de ceva timp.
- Nu vă faceți griji! Totul va reveni la normal în curând și toate aplicațiile, folderele sau fișierele care sunt deschise nu vor fi închise.
2. Reinstalați driverul grafic
- Apasă pe Windows și X tastele împreună pentru a vizualiza meniul contextual al start butonul de pe Bara de activități.
- Apoi, apăsați pe M tasta din nou pe tastatura care deschide Manager de dispozitiv.
- În Manager de dispozitiv, trebuie să mergi la Adaptoare de afișare opțiune din listă.
- Faceți dublu clic pe el pentru a-l extinde.
- Apoi faceți clic dreapta pe Adaptor de afișare listate și selectați Dezinstalați dispozitivul din meniu.

- Aceasta dezinstalează driverul grafic din sistem.
- Acum reporniți sistemul și, în timp ce sistemul pornește, acesta va instala driverul grafic implicit corespunzător pe sistem.
- De asemenea, puteți vizita site-ul web al producătorului plăcii grafice pentru a descărca și instala driverul grafic.
3. Actualizați driverul grafic
- presa cel Windows și R tastele împreună de pe tastatură pentru a deschis cel alerga cutie.
- Tip devmgmt.msc în alerga caseta și apăsați pe introduce tasta care lansează Manager de dispozitiv.

- Du-te la Adaptoare de afișare și extinde-l.
- Apoi dublu click pe adaptor grafic care deschide Proprietăți fereastră.
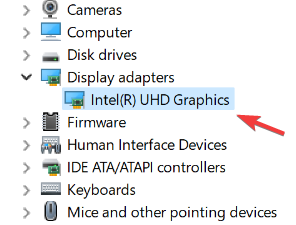
- Sub Conducător auto filă și faceți clic Actualizați driver-ul.
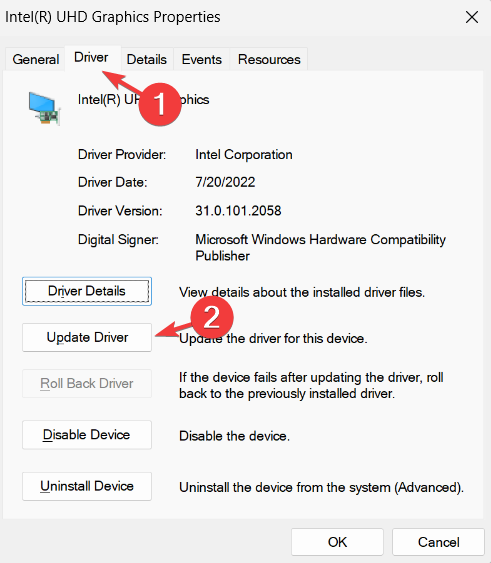
- Aceasta va apărea fereastra de actualizare și va face clic Căutați automat drivere.

- Va începe să caute online cea mai recentă versiune a driverului grafic.
- Odată terminat, puteți închide managerul de dispozitive.
Driverele plăcii grafice sunt destul de complicate. Acestea ajustează viteza ventilatorului, interpretează comenzile CPU, memorează în cache date din mai multe surse, decodifică și codifică video și folosesc hardware specific, cum ar fi RTX sau CUDA.
Actualizările driverelor fac rutele de lucru ale plăcii grafice mai rapide, reducând activitățile inutile sau împărțind mai bine volumul de lucru.
Vă puteți baza pe DriverFix pentru a face astfel de îmbunătățiri pentru a asigura o actualizare adecvată cu cele mai recente drivere pentru plăci grafice. Aceasta este o soluție automată pentru a vă menține driverele mereu în funcțiune, fără a pierde timpul căutându-le manual.

DriverFix
Consultați această modalitate simplă de a actualiza driverele grafice și de a obține rezultatul dorit.
Mai mulți utilizatori au susținut că au reușit să rezolve majoritatea problemelor prin resetarea driverului grafic.
Indiferent dacă placa dvs. grafică este de la NVIDIA, Intel sau AMD, puteți oricând să accesați pagina de descărcări a site-ului lor web și să descărcați cea mai nouă versiune pentru a o instala pe dispozitiv.
Ar trebui să consultați și ghidul nostru cum să instalați cu ușurință driverele plăcii grafice pe Windows 10. Soluțiile funcționează și pe Windows 11.
Dacă ați considerat că acest articol este informativ, vă rugăm să ne lăsați un comentariu mai jos pentru a ne spune mai multe!
 Mai aveți probleme?Remediați-le cu acest instrument:
Mai aveți probleme?Remediați-le cu acest instrument:
- Descărcați acest instrument de reparare a computerului evaluat excelent pe TrustPilot.com (descărcarea începe pe această pagină).
- Clic Incepe scanarea pentru a găsi probleme Windows care ar putea cauza probleme PC-ului.
- Clic Repara tot pentru a remedia problemele legate de tehnologiile brevetate (Reducere exclusivă pentru cititorii noștri).
Restoro a fost descărcat de 0 cititorii luna aceasta.


