Pentru acces rapid și pentru a nu repeta aceeași sarcină de autentificare pe site-uri web, mulți utilizatori setează setările în așa fel încât să nu solicite autentificare ori de câte ori ieșiți și relansați browserul. Dar câțiva utilizatori Chrome se confruntă cu problema de a menține întotdeauna conectați. Aceasta înseamnă că odată ce ies din browser și când încearcă să-l folosească din nou, Chrome solicită conectarea. Acest lucru este frustrant pentru câțiva utilizatori, iar motivele acestei probleme ar putea fi diferite, cum ar fi cookie-uri corupte, modificări ale setărilor Chrome etc. În acest articol, permiteți-ne să vedem diferitele metode de a rezolva problema „Remediați deconectarea Chrome când browserul este închis”. Fiecare dispozitiv este diferit și motivul problemei va fi, de asemenea, diferit, așa că încercați diferitele metode de mai jos și rezolvați-l.
Cuprins
Metoda 1: Dezactivați Ștergerea cookie-urilor când închideți toate opțiunile Windows
Pasul 1: Deschideți Crom browser și în colțul din dreapta sus faceți clic pe 3 puncte
Pasul 2: Din listă, faceți clic pe Setări

Pasul 3: În partea stângă, faceți clic pe Confidențialitate și securitate

PUBLICITATE
Pasul 4: extindeți Setările site-ului care se află în partea dreaptă făcând clic pe el
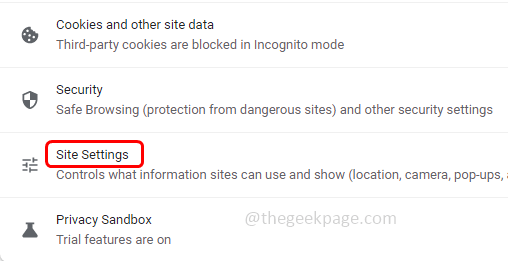
Pasul 5: Faceți clic pe cookie-uri și datele site-ului

Pasul 6: Derulați în jos și găsiți ștergeți cookie-urile și datele site-ului când închideți toate ferestrele. Dezactivați făcând clic pe bara de comutare de lângă
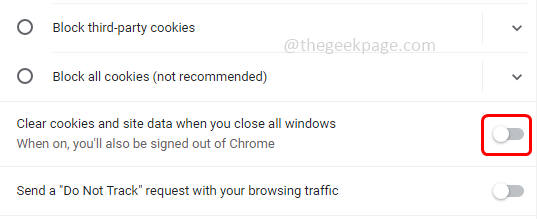
Metoda 2: activați Permiteți conectarea Chrome
Pasul 1: Deschideți Crom browser și în colțul din dreapta sus faceți clic pe 3 puncte
Pasul 2: Din listă, faceți clic pe Setări
Pasul 3: Faceți clic pe sincronizare și servicii Google opțiune
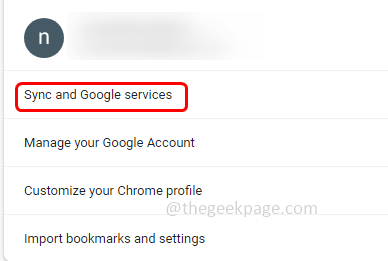
Pasul 4: Activați Permiteți conectarea Chrome făcând clic pe bara de comutare de lângă aceasta

Metoda 3: Ștergeți memoria cache și cookie-urile
Dacă datele din cache sunt corupte, uneori este posibil să fiți deconectat de la browser. Deci, ștergeți datele din cache și verificați dacă problema este rezolvată. După ce ați golit toată memoria cache, vi se poate cere să vă conectați pentru prima dată.
Pasul 1: Deschideți Crom browser și în colțul din dreapta sus faceți clic pe 3 puncte
Pasul 2: Faceți clic pe Setări

Pasul 3: În partea stângă faceți clic pe Confidențialitate și securitate

Pasul 4: Faceți clic pe Sterge istoricul de navigare

Pasul 5: Selectați cel interval de timp din meniul drop-down și faceți clic pe caseta de selectare de lângă Cookie-uri și alte date ale site-ului, imagini și fișiere stocate în cache pentru a-l selecta
Pasul 6: Faceți clic pe date clare buton

Metoda 4: Actualizați Google Chrome
PUBLICITATE
Pasul 1: Deschideți Crom browser și în colțul din dreapta sus faceți clic pe 3 puncte
Pasul 2: Faceți clic pe Setări

Pasul 3: În partea stângă, derulați în jos și faceți clic pe Despre Chrome
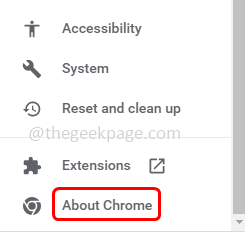
Pasul 4: Chrome va găsi automat dacă există actualizări noi sau cele mai recente. Dacă da, va instala actualizările și va menține Chrome-ul la zi și va cere relansarea browserului. Relansați browserul și verificați dacă problema este rezolvată.

Metoda 5: Activați Permiteți toate cookie-urile
Pasul 1: Deschideți Crom browser și în colțul din dreapta sus faceți clic pe 3 puncte
Pasul 2: Faceți clic pe Setări

Pasul 3: În partea stângă, faceți clic pe Confidențialitate și securitate

Pasul 4: Faceți clic pe cookie-uri și alte date ale site-ului

Pasul 5: Faceți clic pe butonul radio de lângă Permiteți toate cookie-urile

Metoda 6: Reconectați contul dvs. Google de la Chrome
Pasul 1: Deschideți Crom browser și în colțul din dreapta sus faceți clic pe 3 puncte și selectați Setări din lista
Pasul 2: Faceți clic pe Întoarce-teoprit buton. Acum veți fi deconectat de la Chrome și alte site-uri Google

Pasul 3: Relansați Crom. Faceți clic din nou pe 3 puncte în stânga sus și mergeți la Setări.
Pasul 4: Faceți clic pe conectați-vă din nou și adăugați detaliile contului dvs. Google pentru a vă conecta la Chrome. Acum, când închideți Chrome, nu veți fi deconectat.
Metoda 7: Resetați Chrome
Pasul 1: Deschideți Crom browser și în colțul din dreapta sus faceți clic pe 3 puncte și selectați Setări din lista
Pasul 2: Din partea stângă faceți clic pe Resetați și curățați
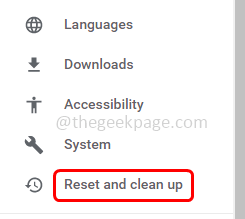
Pasul 3: Selectați Restabiliți setările la valorile implicite inițiale

Pasul 4: Faceți clic pe Reseteaza setarile buton

Pasul 1 - Descărcați Instrumentul de reparare PC Restoro de aici
Pasul 2 - Faceți clic pe Pornire scanare pentru a găsi și remedia automat orice problemă de PC.
Asta e! Sper că acest articol vă va fi util și spuneți-ne care dintre metodele de mai sus v-a ajutat să vă rezolvați problema. Mulțumesc!!

![[Rezolvat] ERR_NETWORK_CHANGED Eroare Chrome](/f/38e64274d104ccb3f51aa9357da9d37f.png?width=300&height=460)
