Explorați cele mai simple metode pentru a realiza acest lucru
- Puteți instala Yarn folosind site-ul său oficial, managerul de pachete din linia de comandă Chocolatey sau Node.js.
- Acest ghid va explica toate metodele de instalare a Yarn în siguranță pe Windows.
![Cum se instalează Yarn pe Windows [Ghid pas cu pas]](/f/13962ad3509bbb714b54462049432a33.png)
XINSTALAȚI FÂND CLIC PE DESCARCARE FIȘIER
Acest software va repara erorile comune ale computerului, vă va proteja de pierderea fișierelor, malware, defecțiuni hardware și vă va optimiza computerul pentru performanță maximă. Remediați problemele PC-ului și eliminați virușii acum în 3 pași simpli:
- Descărcați Instrumentul de reparare PC Restoro care vine cu tehnologii brevetate (brevet disponibil Aici).
- Clic Incepe scanarea pentru a găsi probleme Windows care ar putea cauza probleme PC-ului.
- Clic Repara tot pentru a remedia problemele care afectează securitatea și performanța computerului.
- Restoro a fost descărcat de 0 cititorii luna aceasta.
Yarn este un manager de pachete pentru
Javascript care ajută la automatizarea, instalarea, actualizarea și gestionarea bibliotecilor și utilităților. Îl puteți descărca folosind diferite metode.Aici, vom discuta despre diferitele metode de a descărca Yarn pe Windows și despre câteva întrebări frecvente legate de Yarn. Să începem!
Cum pot instala Yarn pe Windows?
Înainte de a continua cu orice pași pentru instalarea Yarn, parcurgeți următoarele verificări preliminare:
- Trebuie să instalați cea mai recentă versiune a Node.js sau utilizați un manager de versiuni precum NVM pentru a gestiona versiuni multiple de Node.js pe mașina dvs.
- Cea mai recentă versiune de Git este instalată pentru a gestiona pachetele.
- Este instalat un editor de text sau IDE pentru a scrie și edita cod, cum ar fi Sublime Text sau Visual Studio Code.
- Computerul dvs. ar trebui să aibă un browser web instalat.
- Windows PowerShell sau Command Prompt cu drepturi de administrator.
După ce completați lista de verificare, urmați oricare dintre aceste metode pentru a instala Yarn:
1. Utilizați site-ul oficial
- Descărcați programul de instalare Yarn.
- Faceți dublu clic pe fișierul de instalare (.msi) pentru a lansa.
- Faceți clic pe Următorul butonul din asistentul de instalare.

- În fereastra următoare, acceptați acordul de licență și apoi faceți clic Următorul.

- Alegeți locația de instalare dacă doriți sau păstrați-o implicit așa cum se arată și faceți clic Următorul.
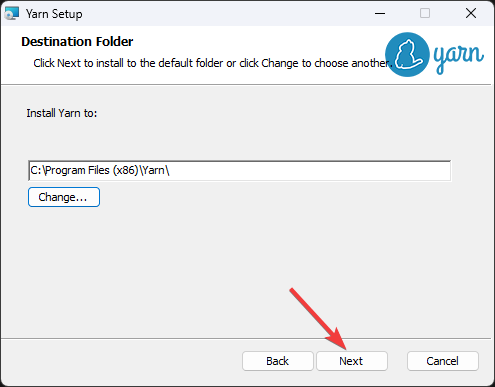
- Clic Instalare și apoi așteptați să se finalizeze.
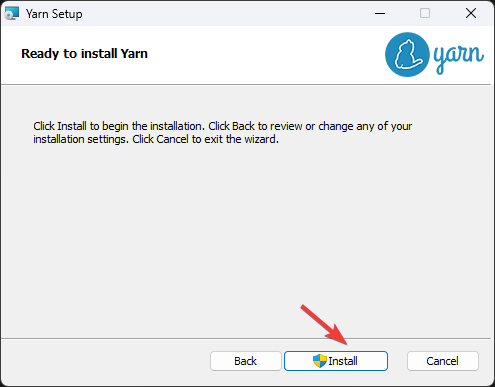
- Acum, dă clic finalizarea să închidă fereastra.
- Pentru a verifica instalarea firului, apăsați Windows + X și selectați Terminal (administrator).
- Copiați și lipiți următoarea comandă:
yarn --versiune
2. Utilizați NPM
Bacsis
Înainte de a continua cu această metodă, asigurați-vă că aveți instalată cea mai recentă versiune de Node.js.
- apasă pe Windows cheie, tastați CMD și faceți clic Rulat ca administrator.
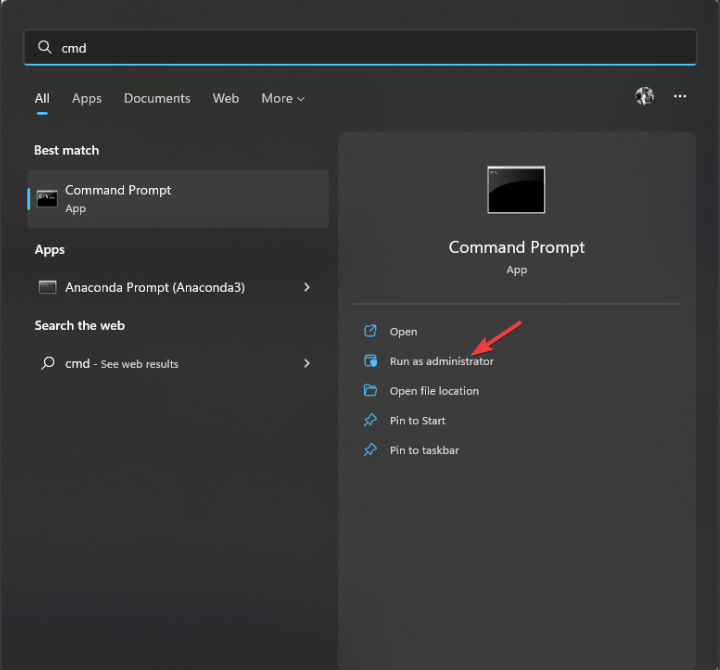
- Tastați următoarea comandă și apăsați Enter:
npm instalează -g fire - Pentru a verifica că Yarn a fost instalat corect și pentru a verifica versiunea, copiați și lipiți această comandă
yarn --versiune
3. Folosește Chocolatey
- apasă pe Windows cheie, tastați CMD și faceți clic Rulat ca administrator.
- Copiați și inserați următoarea comandă și apăsați Enter:
@"%SystemRoot%\System32\WindowsPowerShell\v1.0\powershell.exe" -NoProfile -InputFormat None -ExecutionPolicy Bypass -Comandă "iex ((New-Object System. Net. WebClient).DownloadString(' https://chocolatey.org/install.ps1'))" && SET „PATH=%PATH%;%ALLUSERSPROFILE%\chocolatey\bin”
- Odată ce Chocolatey este instalat, tastați următoarea comandă și apăsați Enter:
Choco install fire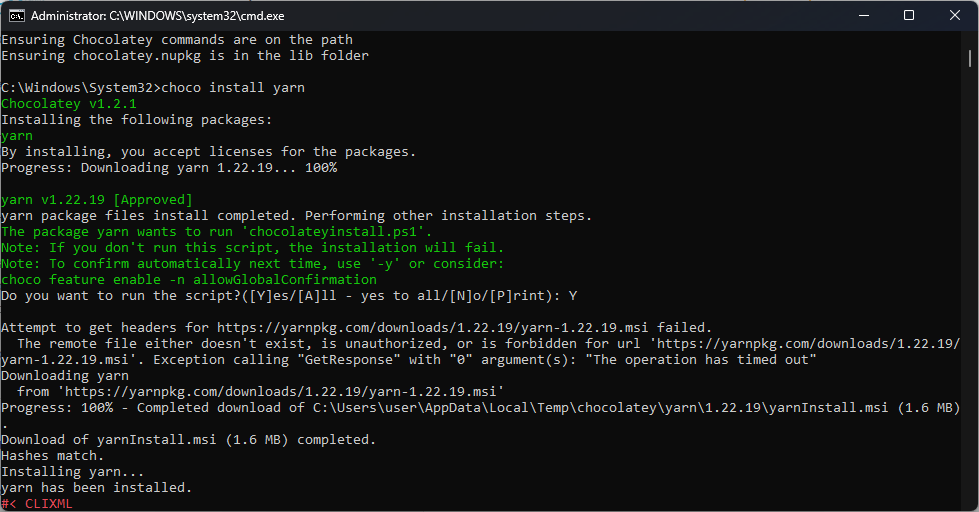
- Acum, în fereastra promptului de comandă, vi se va cere: Doriți să rulați acest script? Tip Y și apăsați introduce. Yarn va fi instalat pe computer.
- Închideți fereastra promptului de comandă.
Cum instalez Yarn în VS Code pe Windows?
Puteți utiliza metoda 2 pentru a instala Yarn în Virtual Studio Code pe Windows. Pentru a utiliza Yarn cu Visual Studio Code, urmați acești pași:
-
Instalați extensia Yarn de pe piața de coduri VS.

- Odată instalat, apăsați Ctrl + Shift + P și tastați Yarn. Veți primi o listă de comenzi pe care le puteți utiliza pe VS Code.
Unde este directorul de instalare Yarn pe Windows 10?
Adresa implicită a directorului de instalare Yarn este C:\Program Files (x86)\Yarn Cu toate acestea, dacă ați ales o altă locație de instalare în momentul instalării, atunci deschideți Command Prompt și tastați următoarea comandă și apăsați Enter: unde fire

Pot instala Yarn fără NPM?
Da, puteți instala Yarn fără NPM. Yarn este un manager de pachete separat dezvoltat de Facebook și nu este legat de NPM. Prin urmare, puteți urma prima metodă de a instala Yarn fără NPM.
Deci, acestea sunt diferitele metode pe care le puteți utiliza pentru a instala Yarn pe Windows. Urmați oricare dintre ele, instalați Yarn și începeți rapid să gestionați, să instalați și să actualizați pachetele.
Dacă aveți întrebări sau sugestii cu privire la acest ghid, atunci nu ezitați să le menționați în comentariile de mai jos.
Mai aveți probleme? Remediați-le cu acest instrument:
SPONSORIZAT
Dacă sfaturile de mai sus nu v-au rezolvat problema, este posibil ca computerul să întâmpine probleme mai profunde cu Windows. Iti recomandam descărcarea acestui instrument de reparare a PC-ului (evaluat excelent pe TrustPilot.com) pentru a le adresa cu ușurință. După instalare, faceți clic pe butonul Incepe scanarea butonul și apoi apăsați pe Repara tot.
![Cum se reinstalează Windows 11 [fișier ISO/media de instalare]](/f/17f4d649e3304b192dc6974c37193674.jpg?width=300&height=460)

