Pâlpâirea mouse-ului în Windows 11 este de obicei cauzată de drivere corupte
- Pâlpâirea mouse-ului în Windows 11 poate fi cauzată de drivere defecte, aplicații terțe aflate în conflict, fișiere de sistem corupte și multe altele.
- Repararea fișierelor de sistem corupte este într-un singur sens, utilizatorii pot repara pâlpâirea mouse-ului.
- De asemenea, ar putea fi necesar să reinstalați anumite drivere de dispozitiv pentru a rezolva această problemă.

XINSTALAȚI FÂND CLIC PE DESCARCARE FIȘIER
Acest software vă va menține driverele în funcțiune, protejându-vă astfel de erorile comune ale computerului și defecțiunile hardware. Verificați acum toate driverele dvs. în 3 pași simpli:
- Descărcați DriverFix (fișier de descărcare verificat).
- Clic Incepe scanarea pentru a găsi toate driverele problematice.
- Clic Actualizați driverele pentru a obține versiuni noi și pentru a evita defecțiunile sistemului.
- DriverFix a fost descărcat de 0 cititorii luna aceasta.
Unii dintre cititorii noștri s-au plâns de problemele de pâlpâire a mouse-ului pe Windows 11. Aparent, indicatoarele mouse-ului continuă să pâlpâie în Windows 11.
De asemenea, indicatorul mouse-ului tău pâlpâie tot timpul în Windows 11? Dacă acesta este cazul, așa puteți remedia această problemă enervantă.
De ce indicatorul mouse-ului meu continuă să pâlpâie în Windows 11?
Înainte de a încerca să remediați pâlpâirea obișnuită a mouse-ului, merită să luați în considerare ce poate provoca acest lucru. Acestea sunt câteva dintre motivele potențiale pentru pâlpâirea mouse-ului în Windows 11:
- O problemă cu șoferul: driverele dvs. grafice sau mouse-ul ar putea fi defecte. Urmați ghidul nostru pe cum se actualizează driverul mouse-ului pe Windows 11.
- Probleme cu Windows Explorer: indicatorul mouse-ului începe să pâlpâie din cauza unei probleme cu procesul File Explorer. Repornirea aplicației va rezolva probabil deplasarea într-un astfel de scenariu.
- Coruperea fișierelor de sistem: Coruperea fișierelor Windows poate cauza pâlpâirea indicatorului mouse-ului.
- Conflicte software: o aplicație sau un serviciu aflat în conflict în fundal face ca cursorul să pâlpâie.
Acum că știm posibilele cauze ale acestei probleme, să trecem la soluțiile reale de mai jos.
Cum pot remedia pâlpâirea indicatorului mouse-ului?
1. Scanați fișierele de sistem cu SFC
- Apasă pe Căutare pictograma din bara de activități, tastați cmd, și selectați Rulat ca administrator din rezultate.
- Tastați următoarea comandă și apăsați introduce pentru a o rula:
sfc /scannow
- Așteptați ca scanarea să se termine și acceptați modificările dacă există.
Windows 11 are un instrument de verificare a fișierelor de sistem cu care puteți repara fișierele de sistem corupte. Deci, încercați să rulați acel instrument, așa cum este descris în ghidul Windows Report pentru repararea fișierelor de sistem.
2. Rulați instrumentul de depanare hardware și dispozitive
- Apasă pe Căutare pictogramă și tastați prompt de comandă în caseta de căutare a meniului.
- Selectați Rulat ca administrator pentru deschiderea Prompt de comandă aplicație cu drepturi de administrator.
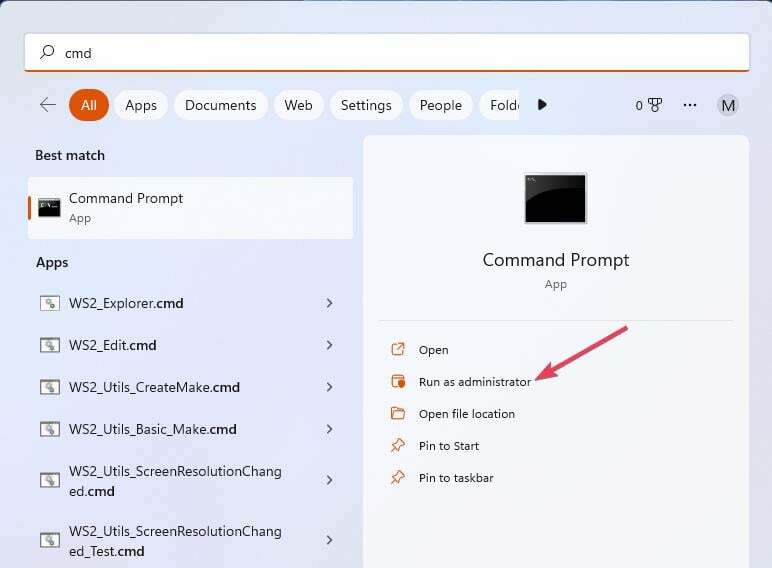
- Pentru a lansa Hardware și dispozitive depanator, introduceți și executați această comandă:
msdt.exe -id DeviceDiagnostic
- Selectați Următorul în Hardware și dispozitive depanator.
3. Dezactivați driverul pentru ecranul tactil
- Pentru a accesa Utilizator puternic meniu, apăsați tasta Windows logo + X tastele de pe tastatură.
- Selectați Manager de dispozitiv pentru a deschide fereastra utilitarului respectiv.
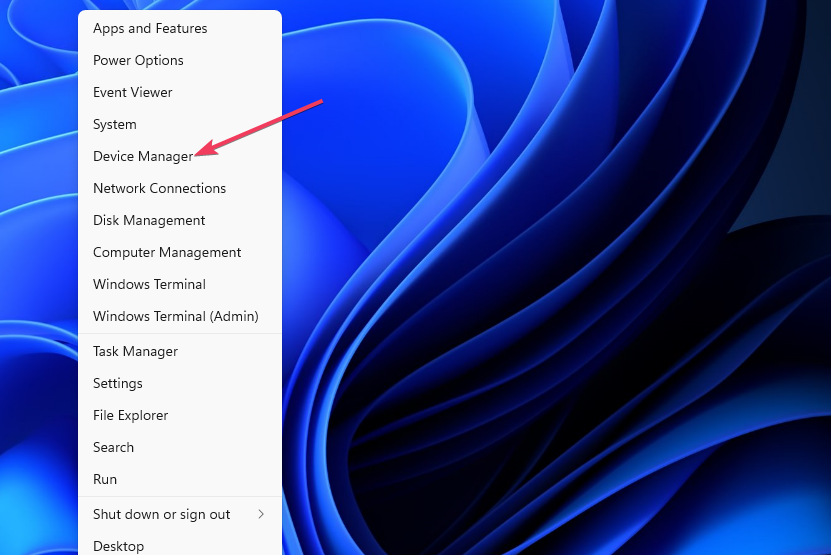
- Dublu click Dispozitive de interfață umană pentru a extinde acea categorie.

- Click dreapta Ecran tactil compatibil HID și selectați-l Dezactivați dispozitivul opțiune.

- Clic da pentru a confirma că doriți să o dezactivați, apoi vedeți dacă pâlpâirea indicatorului mouse-ului persistă.
- Dezabonarea Microsoft Viva nu funcționează: forțați-l în 4 pași
- Ce este eroarea 0x000000CB și cum să o remediați cu ușurință
- Ce cauzează cdd.dll BSoD și cum se remediază?
4. Reinstalați mouse-ul și driverele grafice
- Faceți clic dreapta pe start butonul și selectați Manager de dispozitiv.
- Faceți dublu clic pe Șoareci și alte dispozitive de indicare categorie.

- Apoi faceți clic dreapta Mouse compatibil HID și selectați-l Dezinstaleazădispozitiv opțiune.

- Selectează Încercați să eliminați driverul pentru acest dispozitiv caseta de selectare și faceți clic pe Dezinstalează buton.
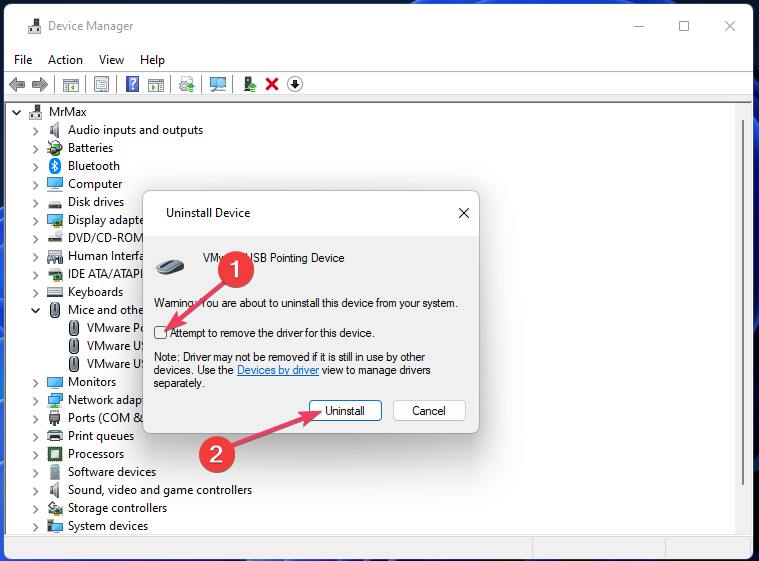
- Faceți clic pe săgeata pentru Adaptoare de afișare categorie.
- Apoi repetați pașii patru până la cinci pentru placa adaptorului grafic al computerului dvs.
- Aduceți în discuție start meniu și selectați Putere, atunci alege Repornire.

După repornirea computerului, sistemul va detecta și instala automat driverele corecte pentru mouse.
Sfat de expert:
SPONSORIZAT
Unele probleme ale PC-ului sunt greu de rezolvat, mai ales când vine vorba de depozite corupte sau de fișiere Windows lipsă. Dacă întâmpinați probleme la remedierea unei erori, este posibil ca sistemul dumneavoastră să fie parțial defect.
Vă recomandăm să instalați Restoro, un instrument care vă va scana mașina și va identifica care este defecțiunea.
Click aici pentru a descărca și a începe repararea.
Dacă mouse-ul a venit cu suport de instalare, încercați să reinstalați software-ul sau driverul de pe acesta. O altă soluție ar fi să vizitați site-ul web al producătorului dispozitivului dvs. și să descărcați driverele corecte pentru sistemul dvs.
5. Efectuați o pornire curată
- apasă pe Windows tasta + R pentru a lansa Alerga consolă, tip msconfig, și apăsați introduce sau faceți clic Bine.

- Debifați cele selectate Încărcați pornirea caseta de selectare articole de pe General fila.

- Comutați la Servicii filă și selectați Ascunde toate serviciile Microsoft Acolo.
- Clic Dezactivați toate pentru a debifa casetele de selectare pentru toate serviciile terțe rămase, începând cu Windows.
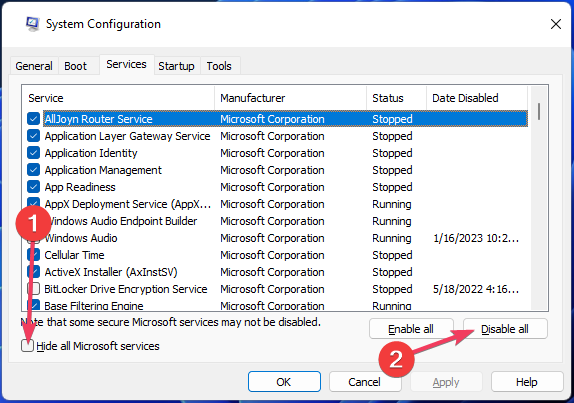
- Selectați aplica pentru a salva noile setări de pornire Windows.

- Clic Bine pentru a închide MSConfig.
- Selectați Repornire când vi se solicită să reporniți.
Dacă această soluție funcționează, cursorul mouse-ului va începe probabil să pâlpâie din nou dacă restabiliți complet configurația inițială de pornire. Așadar, va trebui să încercați să identificați aplicația sau serviciul conflictual care cauzează problema și să îl lăsați dezactivat.
Un cursor pâlpâit al mouse-ului nu este tocmai ceva pe care îl puteți ignora dacă continuă să clipească. Soluțiile din acest ghid vor aborda probabil cele mai comune cauze ale pâlpâirii obișnuite ale mouse-ului în Windows 11.
Cu toate acestea, asta nu înseamnă neapărat că vor repara pâlpâirea mouse-ului pentru toată lumea. Ar putea exista mai multe moduri de a remedia această problemă.
Ați putea fi, de asemenea, interesat să citiți ghidul nostru cum să personalizați cursorul mouse-ului în Windows 11.
Dacă ați remediat cursoarele mouse-ului care pâlpâie cu diferite metode, sunteți binevenit să împărtășiți rezoluțiile lor mai jos.
Mai aveți probleme? Remediați-le cu acest instrument:
SPONSORIZAT
Dacă sfaturile de mai sus nu v-au rezolvat problema, este posibil ca computerul să întâmpine probleme mai profunde cu Windows. Iti recomandam descărcarea acestui instrument de reparare a PC-ului (evaluat excelent pe TrustPilot.com) pentru a le adresa cu ușurință. După instalare, faceți clic pe butonul Incepe scanarea butonul și apoi apăsați pe Repara tot.
![Apple Magic Mouse nu se va conecta la Windows 10 [Reparare rapidă]](/f/d96896bf7b8d80027801a3b76fd220ed.jpg?width=300&height=460)

![Setările mouse-ului se resetează / continuă să se schimbe [Fix complet]](/f/a8b0d2fe0bc752248942cf7222ba6b47.jpg?width=300&height=460)