- Remote Desktop este o caracteristică incredibil de utilă, iar în acest ghid vă vom arăta cum să activați Remote Desktop pe Windows Server 2019.
- Pentru cele mai bune rezultate, vă sugerăm să utilizați un software de control de la distanță fiabil și criptat.
- Cel mai rapid mod de a activa Desktop la distanță pe Windows Server este din GUI Server Manager.
- Pentru a activa Desktop la distanță pe Windows Server 2019 din linia de comandă, trebuie doar să utilizați Windows PowerShell.

- Criptare la nivel bancar și confidențialitate totală
- Suport multi-platformă pentru toate sistemele de operare majore
- Transfer rapid și intuitiv de fișiere
- Consum redus de lățime de bandă și răspuns rapid la ping
- Rate de cadre ridicate pentru a facilita depanarea
- Obțineți Anydesk
Conexiune desktop la distanță
este practic un protocol care vă ajută să vă conectați la un alt computer disponibil într-o locație îndepărtată. Se pare că unii utilizatori se confruntă cu probleme în timp ce se conectează la Desktop la distanță.Unul dintre utilizatori a explicat problema Forumuri Windows:
Am încercat să mă conectez la sistemul meu Windows Server 2016 prin Desktop la distanță și tocmai a renunțat să funcționeze, afișând acest mesaj de eroare. Vreo idee? Mulțumiri!
Este posibil ca mulți oameni să nu știe faptul că desktopul la distanță este dezactivat în mod implicit în Windows Server. Prin urmare, în acest articol, vom explora câteva dintre metodele pe care le puteți utiliza pentru a activa Desktop la distanță.
Cum activez Remote Desktop în Windows Server 2019?
1. Activați Remote Desktop utilizând PowerShell
- Navigați la meniul Start și căutați Windows PowerShell. Faceți clic dreapta pe Windows PowerShell și selectați Rulat ca administrator.

- Rulați următoarea comandă în PowerShell:
Set-ItemProperty -Path 'HKLM: SystemCurrentControlSetControlTerminal Server' -nume "fDenyTSConnections" -valor 0 - În mod implicit, conexiunile desktop la distanță sunt blocate de Paravanul de protecție Windows. Executați următoarea comandă pentru a configura paravanul de protecție pentru a permite conexiuni de la distanță la desktop.
Enable-NetFirewallRule -DisplayGroup "Remote Desktop"
Dacă din anumite motive întâmpinați probleme, puteți utiliza Server Manager GUI pentru a activa conexiunile Desktop la distanță.
2. Utilizați software specializat de control de la distanță

AnyDesk este un software de control de la distanță fiabil, care este mai rapid decât alte aplicații similare de pe piață. Software-ul folosește un codec DeskRT care reduce atât latența, cât și utilizarea lățimii de bandă.
Tot traficul este criptat folosind tehnologia TLS 1.2, astfel încât să puteți fi siguri că sesiunile dvs. la distanță sunt atât sigure, cât și private.
Apropo de confidențialitate, software-ul are un mod de confidențialitate care va înnegri ecranul de la distanță, și datorită autentificare cu doi factori și listă albă, numai dispozitivele aprobate vor putea stabili la distanță conexiuni.
AnyDesk oferă performanțe și securitate excelente utilizatorilor săi și este disponibil pe Windows, macOS, Linux, iOS, Android și pe alte câteva platforme.

AnyDesk
AnyDesk este un software de control de la distanță criptat și sigur pentru profesioniști.
3. Activați Remote Desktop utilizând Server Manager GUI
- Mai întâi, trebuie să vă conectați la server ca administrator local.
- Navigați la meniul Start și căutați Manager server. Clic Manager server din lista cu rezultatele căutării pentru ao deschide.
- Odata ce Manager server se deschide fereastra, navigați la partea stângă și faceți clic Server local. Desktop-ul la distanță este dezactivat în mod implicit. Faceți clic pe Dezactivează butonul din fața Desktop la distanță.

- Fereastra de setare a proprietăților se va deschide acum pe ecran. Clic Permiteți conexiuni la distanță la acest computer.

- Veți vedea avertismentul de excepție firewall Desktop la distanță și faceți clic pe Selectați Utilizatori buton pentru a adăuga utilizatori permiși.
- Acum adăugați numele de utilizator și apăsați pe Verifică numele buton. În cele din urmă, faceți clic pe O.K pentru a salva modificările.
- Poate fi necesar să reîmprospătați vizualizarea pentru a schimba starea desktopului la distanță în Activat.
4. Activați Desktop la distanță folosind Linia de comandă
- Deschis Prompt de comandă de la Meniul Start.

- Odată ce fereastra se deschide pe ecran, tastați SystemPropertiesRemote. apasă pe introduce pentru a executa comanda.
- Acum veți vedea ferestrele Proprietăți sistem pe ecran.
- Apasă pe Fila la distanță și bifați caseta de selectare disponibilă sub Asistență de la distantă.
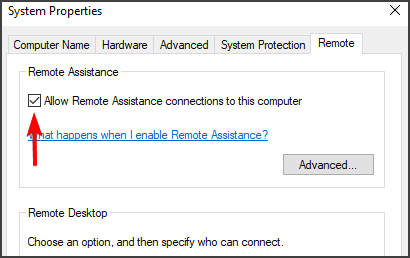
În acest articol, am enumerat câteva metode rapide pe care le puteți utiliza pentru a activa conexiunile Desktop la distanță Windows Server.
Spuneți-ne în secțiunea de comentarii de mai jos dacă acest ghid v-a ajutat să activați RDC.
întrebări frecvente
RDS vă permite să preluați controlul unui computer la distanță sau VM (mașină virtuală) printr-o conexiune de rețea. Veți avea nevoie de o licență RDS pentru activați conexiunile desktop la distanță.
Pentru fiecare conexiune desktop la distanță, serverul de licențiere verifică dacă există o CAL (licență de acces client) autorizată să se conecteze la acel specific Server gazdă RDS.
Instalați serviciul de rol de licențiere RD folosind Manager server, apoi faceți clic pe licmgr.exe. Accesați Start> Instrumente administrative> Servicii desktop la distanță> Manager licențe desktop la distanță.

![Nu există suficient spațiu de stocare disponibil pentru a finaliza această operațiune [Remediere]](/f/ff05fa8e3871c9d7f7403c80e6c770d5.png?width=300&height=460)
