
XINSTALAȚI FÂND CLIC PE DESCARCARE FIȘIER
Acest software vă va menține driverele în funcțiune, protejându-vă astfel de erorile comune ale computerului și defecțiunile hardware. Verificați acum toate driverele dvs. în 3 pași simpli:
- Descărcați DriverFix (fișier de descărcare verificat).
- Clic Incepe scanarea pentru a găsi toate driverele problematice.
- Clic Actualizați driverele pentru a obține versiuni noi și pentru a evita defecțiunile sistemului.
- DriverFix a fost descărcat de 0 cititorii luna aceasta.
În timp ce lucrați cu Photoshop, este posibil să întâlniți mai multe erori. O astfel de eroare este „Photoshop a întâmpinat o problemă cu driverul de afișare și are o îmbunătățire dezactivată temporar, care utilizează hardware-ul grafic”.
După cum indică mesajul de eroare, problema este probabil cauzată de driverul plăcii grafice. Probleme similare cu care se confruntă alți utilizatori de Photoshop pot fi văzute și în Comunitatea Reddit.
Bună băieți. Am Photoshop de ceva vreme, dar este prima dată când apare acest lucru și am rămas fără idei. Se pare că nu pot verifica procesorul grafic, deoarece scrie „Photoshop a detectat o eroare în driverul de afișare. Actualizați sau reinstalați driverul și bifați Utilizați procesorul grafic pentru a reîncerca”.
Dacă, de asemenea, sunteți deranjat de această eroare, iată câteva sfaturi de depanare pentru a vă ajuta să rezolvați Photoshop a întâmpinat o problemă cu driverul de afișare în Windows.
Depanare Photoshop a întâmpinat o problemă cu driverul de afișare
1. Actualizați driverul plăcii grafice
1.1. Actualizați driverul plăcii grafice din Device Manager
Cauza comună a acestei erori este o placă grafică incompatibilă sau învechită. Puteți actualiza placa grafică din „Manager dispozitive” pentru a o rezolva.
- Presa "Tasta Windows + R” to deschide Run.
- Tip devmgmt.msc și faceți clic Bine pentru a deschide Manager de dispozitiv.
- Extindeți „Adaptor de afișare" secțiune.
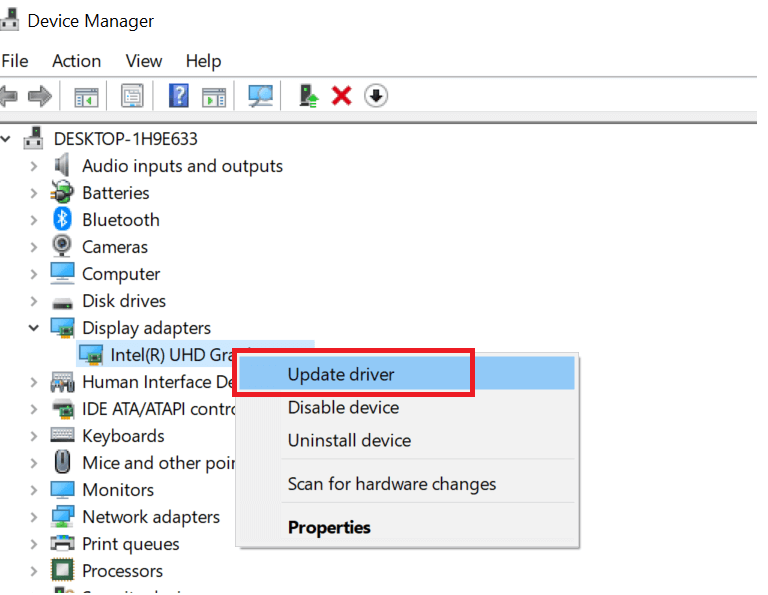
- Faceți clic dreapta pe dispozitivul dvs. grafic și selectați „Actualizați driver-ul".

- În fereastra următoare, selectați opțiunea „Căutați automat software-ul de driver actualizat”.
- Windows va căuta acum toate actualizările în așteptare de la producător. Asigurați-vă că sunteți conectat la internet pentru a descărca actualizarea driverului.
- După ce actualizarea este instalată, reporniți computerul și verificați dacă există îmbunătățiri.
Actualizarea driverelor poate fi mai ușoară folosind software-ul dedicat care poate face toată munca grea pentru dvs. Alegând să actualizați automat driverul plăcii grafice cu un astfel de instrument, veți fi ferit de orice defecțiune. În plus, economisește timp și îl poți folosi și pentru a găsi toate driverele lipsă de care computerul tău are nevoie.
⇒ Obțineți DriverFix
2. Derulați înapoi actualizarea driverului de afișare
- Dacă problema a început să apară după actualizarea driverului de afișare, încercați să anulați actualizarea.
- Presa "Tasta Windows + R” pentru a deschide Run.
- Pentru a deschide Device Manager, tastați devmgmt.msc și faceți clic BINE.
- Extindeți „Adaptor de afișare" secțiune.

- Faceți clic dreapta pe adaptorul de afișare și selectați „Proprietăți”.
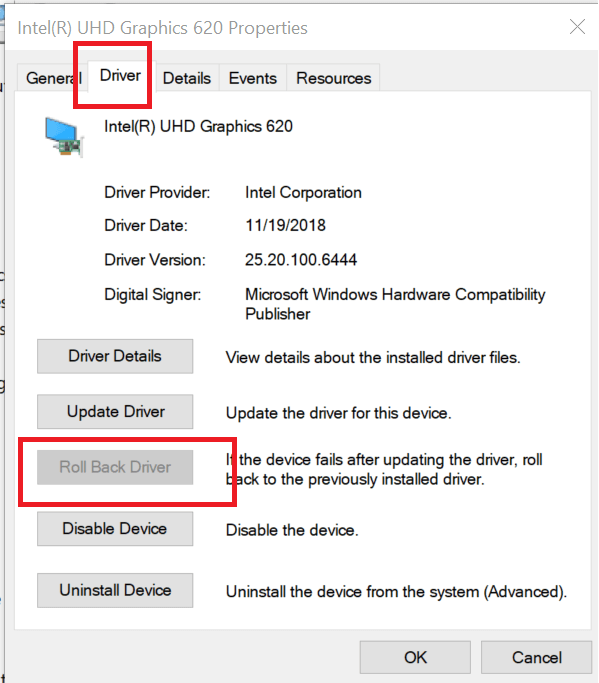
- Apasă pe Conducător auto fila și apoi faceți clic pe Roll Back Driver.
- Clic da pentru a confirma acțiunea.
- Dacă Opțiunea Roll Back Driver este gri, închideți fereastra de proprietăți.
- Reporniți computerul și verificați eventualele îmbunătățiri.
3. Dezactivați Sniffer.exe
- Sniffer.exe este o aplicație Photoshop care detectează modulele GPU instalate pe computer. În cazul în care, aplicația Sniffer este afectată de o eroare; poate opri funcționarea corectă a aplicației Photoshop.

- Deschideți File Explorer și navigați la următoarea locație:
C:\Program Files\Adobe\Adobe Photoshop CC 2019 - În interiorul dosarului, căutați „Sniffer.exe” fişier. Faceți clic dreapta pe fișier și selectați Cut. Lipiți fișierul în orice alt folder din afara Directorului Photoshop.
- Reporniți computerul și verificați dacă eroarea Photoshop a întâmpinat o problemă cu driverul de afișare este rezolvată.
4. Verificați unitatea de instalare Photoshop
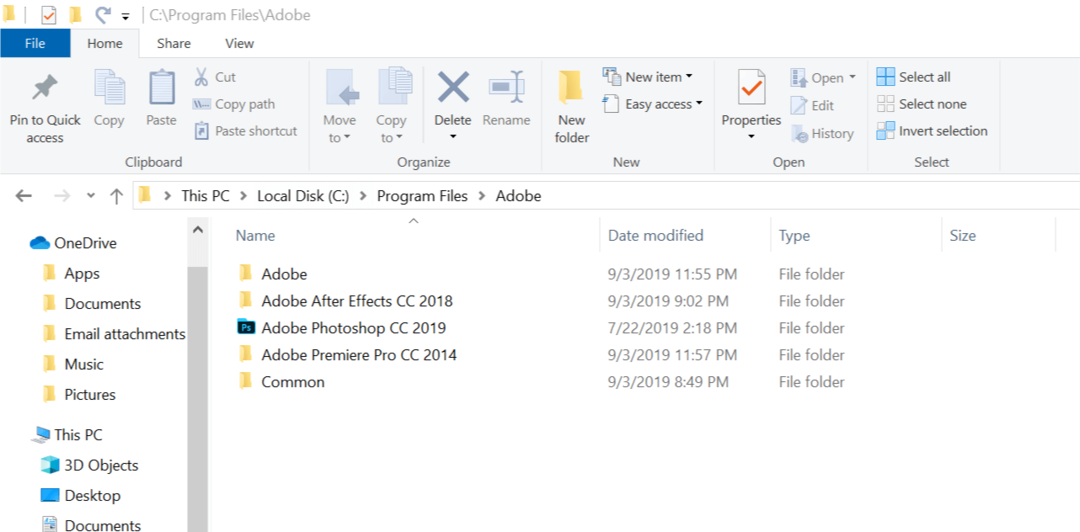
- Dacă aveți instalate mai multe unități de stocare, asigurați-vă că aplicația este instalată pe unitatea Windows.
- Instalarea aplicației pe o unitate secundară poate crea probleme cu Photoshop și resursele de sistem.
- Pur și simplu dezinstalați versiunea actuală de Photoshop. Apoi reinstalați aplicația Photoshop pe unitatea Windows.


