Reveniți la utilizarea echipelor în mod normal urmând aceste metode
- Microsoft Teams este o aplicație de mesagerie și comunicare utilizată în organizații pentru comunicare și colaborare în timp real, printre altele.
- Ca și alte aplicații, mulți utilizatori au raportat că o operațiune Teams a eșuat cu o eroare neașteptată atunci când folosesc această aplicație.
- Utilizatorii nu trebuie să-și facă griji cu privire la această eroare, deoarece o pot rezolva rapid independent, fără ajutor extern.

- Migrare ușoară: utilizați asistentul Opera pentru a transfera datele de ieșire, cum ar fi marcaje, parole etc.
- Optimizați utilizarea resurselor: memoria RAM este utilizată mai eficient decât în alte browsere
- Confidențialitate îmbunătățită: VPN gratuit și nelimitat integrat
- Fără reclame: Ad Blocker încorporat accelerează încărcarea paginilor și protejează împotriva extragerii de date
- Utilizabil pentru jocuri: Opera GX este primul și cel mai bun browser pentru jocuri
- Descărcați Opera
Imaginați-vă o situație în care aveți un apel programat cu Microsoft Teams. Cu toate acestea, atunci când încercați să vă alăturați apelului, Teams aruncă o eroare sau chiar mai mult decât erori de nicăieri.
Mulți utilizatori au raportat că operațiunea Teams a eșuat cu o eroare neașteptată folosind această aplicație.
Ar putea fi dificil să stabiliți imediat de unde vine eroarea pentru a o remedia și a face aplicația să funcționeze pentru dvs. Din fericire, îl puteți seta cu ușurință pe cont propriu. Dar înainte de atunci, ce sunt echipele?
Microsoft Teams este o aplicație de mesagerie și comunicare utilizată în organizații. Permite comunicarea și colaborarea în timp real, partajarea de aplicații și fișiere, întâlniri și alte forme de comunicare într-o locație centralizată. Această aplicație va domina peste tot, inclusiv biroul, în timp util.
De ce primesc o operațiune eșuată cu o eroare neașteptată în Teams?
Chiar dacă Microsoft nu a oferit un motiv elaborat pentru eșuarea operațiunii cu o eroare neașteptată în Teams, ei au emis o declarație cu ceva timp în urmă explicând ce ar putea cauza această eroare.
Potrivit Microsoft, eroarea ar putea fi cauzată de implementarea Microsoft Teams cu o conexiune întreruptă la stocarea lor internă. Această conexiune întreruptă duce la eroare.
Sfat de expert:
SPONSORIZAT
Unele probleme ale PC-ului sunt greu de rezolvat, mai ales când vine vorba de depozite corupte sau de fișiere Windows lipsă. Dacă întâmpinați probleme la remedierea unei erori, este posibil ca sistemul dumneavoastră să fie parțial defect.
Vă recomandăm să instalați Restoro, un instrument care vă va scana mașina și va identifica care este defecțiunea.
Click aici pentru a descărca și a începe repararea.
Chiar dacă Microsoft a încercat până acum să rezolve problema, o puteți întâlni în continuare, mai ales când sunteți pe cale să intrați într-un apel, să trimiteți un mesaj sau chiar să partajați un fișier.
Sfat rapid:
Dacă aveți nevoie de o metodă mai rapidă pentru a repara Teams imediat, o soluție temporară este să rulați aplicația într-un browser nou, și anume Opera.
Acest browser flexibil funcționează pe baza de cod Chromium și se diferențiază de altele cu un consum redus de resurse, integrări practice de aplicații, plus un blocaj de anunțuri și suport gratuit pentru VPN.

Operă
Rezolvați orice probleme funcționale pe Teams cu acest browser potrivit pentru aplicații de conferințe.
Cum repar operarea eșuată cu o eroare neașteptată în Teams?
1. Reporniți aplicația Microsoft Teams.
- Faceți clic pe marcajul de închidere (X) din partea dreaptă sus a ferestrei Teams.

- Faceți clic dreapta pe un spațiu gol din bara de activități și alegeți Manager de activități.

- Faceți clic pe fila Procese din partea de sus și apoi faceți clic dreapta pe aplicația Teams din lista de procese care rulează.

- Alegeți Terminați sarcina din meniul care apare.
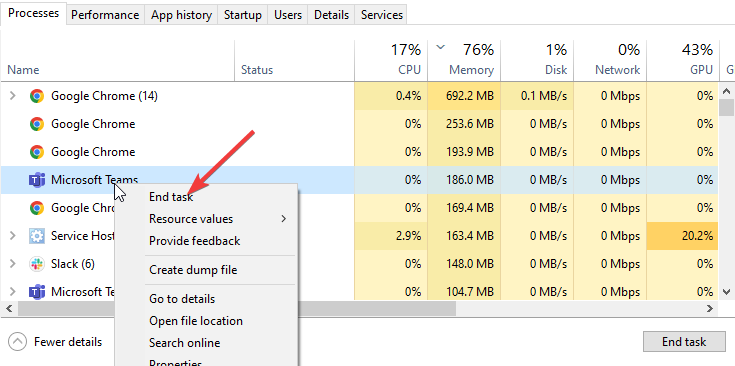
- Relansați aplicația Teams.
2. Ștergeți memoria cache Microsoft Teams
- Deschideți meniul de rulare apăsând butonul Windows + R cheile împreună.
- Tastați %appdata% și apoi apăsați Enter.

- Navigați la folderul Microsoft și deschideți-l.
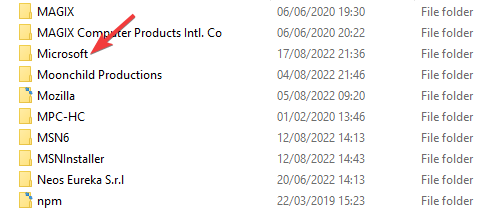
- Căutați folderul Teams și apoi deschideți-l.

- Selectați toate folderele din folderul Teams și ștergeți-le.
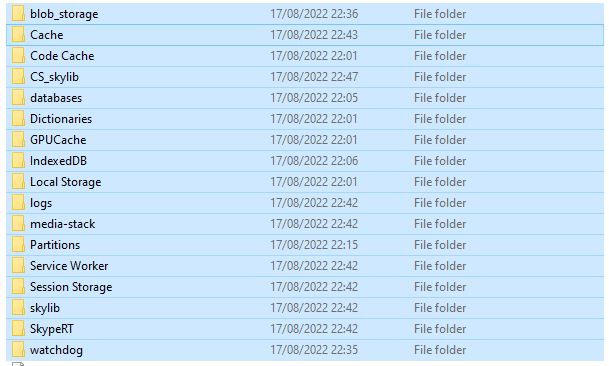
- Teams for Education devine mai rapid și consumă mai puține resurse
- Cum să activați ecranul verde pe Teams
3. Activați permisiunile pentru microfon și cameră pentru aplicația Teams
- Deschideți setările Windows apăsând butonul Windows + I cheile împreună.
- Selectați Confidențialitate din meniul de setări.

- Sub Permisiunile aplicației din meniul din stânga, faceți clic pe Microfon.

- Derulați în jos și activați microfonul pe Teams sub Alegeți ce aplicații Microsoft Store vă pot accesa microfonul.

- Reveniți la pasul trei de mai sus și selectați Camera foto din meniul din partea stângă.
- Derulați în jos și activați camera în Teams sub Alegeți ce aplicații Microsoft Store vă pot accesa camera.

4. Deconectați-vă și apoi conectați-vă din nou
- Lansați aplicația Microsoft Teams.
- În colțul din dreapta sus, dă clic pe fotografia ta de profil.
- Faceți clic pe Deconectare din meniul derulant care se deschide.

- Conectați-vă din nou utilizând detaliile contului Microsoft.
5. Actualizați aplicația Microsoft Teams
- După lansarea aplicației Microsoft Teams, faceți clic pe cele trei puncte din colțul din dreapta sus al aplicației.
- Faceți clic pe Verificați actualizările din meniul derulant care apare.

- Dacă există actualizări, Microsoft Teams va verifica și instala orice actualizări în timp ce continuați să lucrați.
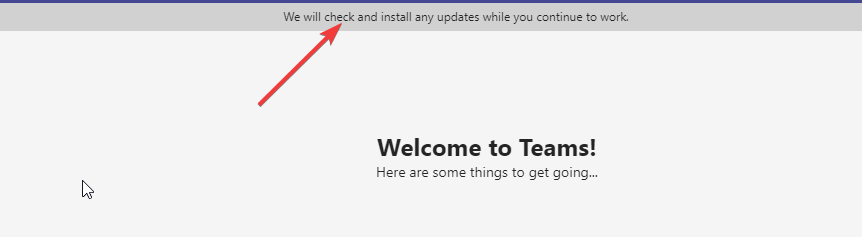
Cum încep să folosesc Microsoft Teams?
Primul pas pentru utilizarea Microsoft Teams este crearea unui cont Microsoft. Nu veți fi taxat cu nimic pentru a crea acest cont. După aceea, trebuie descărcați aplicația Microsoft Teams.
Este important să rețineți că puteți instala aplicația Teams pe dispozitive mobile, Mac și Windows. De asemenea, puteți accesa aplicația printr-un browser web. După finalizarea instalării, trebuie să vă conectați folosind contul Microsoft creat mai sus.
La fel ca orice altă aplicație, Microsoft Teams poate eșua uneori. Utilizatorii săi pot întâmpina provocări atunci când folosesc aplicația, ceea ce le face imposibil să comunice sau să partajeze fișiere. Din fericire, erori precum eșecul funcționării Teams cu erori neașteptate pot fi rezolvate cu ușurință fără ajutor extern.
Mai aveți probleme? Remediați-le cu acest instrument:
SPONSORIZAT
Dacă sfaturile de mai sus nu v-au rezolvat problema, este posibil ca computerul să întâmpine probleme mai profunde cu Windows. Iti recomandam descărcarea acestui instrument de reparare a PC-ului (evaluat excelent pe TrustPilot.com) pentru a le adresa cu ușurință. După instalare, faceți clic pe butonul Incepe scanarea butonul și apoi apăsați pe Repara tot.


