Având o politică de păstrare a conformității, recuperarea prin chat va ușura
- Nu este ușor să recuperați chat-urile șterse în Teams și mai întâi veți avea nevoie de o politică de păstrare a conformității.
- Acest lucru poate fi realizat prin utilizarea unui instrument dedicat, cum ar fi cel menționat mai jos.
- Este mai eficient să cauți mesaje șterse folosind interogarea Data.

XINSTALAȚI FÂND CLIC PE DESCARCARE FIȘIER
Acest software va repara erorile comune ale computerului, vă va proteja de pierderea fișierelor, malware, defecțiuni hardware și vă va optimiza computerul pentru performanță maximă. Remediați problemele PC-ului și eliminați virușii acum în 3 pași simpli:
- Descărcați Instrumentul de reparare PC Restoro care vine cu tehnologii brevetate (brevet disponibil Aici).
- Clic Incepe scanarea pentru a găsi probleme Windows care ar putea cauza probleme PC-ului.
- Clic Repara tot pentru a remedia problemele care afectează securitatea și performanța computerului.
- Restoro a fost descărcat de 0 cititorii luna aceasta.
În timpul utilizării Microsoft Teams, utilizatorii șterg adesea mesajele. De obicei, dacă aceste mesaje sunt importante, va trebui să găsiți o modalitate de a recupera mesajul. Dacă căutați o modalitate de a recupera conversațiile șterse, acest articol vă va oferi cele mai bune metode de a recupera mesajele șterse în Microsoft Teams.
- Este posibil să recuperați chaturile șterse în Teams?
- Cum pot recupera conversațiile șterse din Teams?
- 1. Creați un manager eDiscovery
- 2. Creați un caz pentru recuperarea mesajelor șterse
- 3. Rulați o căutare eDiscovery pentru mesajele șterse
- 4. Exportați rezultatele căutării
Este posibil să recuperați chaturile șterse în Teams?
Răspunsul scurt este da; restabilirea chaturilor șterse în Teams este complet posibilă. Cu toate acestea, ceea ce îl face o provocare sunt complexitățile care vin cu el.
Recuperarea chat-urilor șterse în Teams necesită să utilizați un instrument numit eDiscovery. În mod tradițional, Microsoft Teams nu este creat pentru a recupera chat-urile șterse, spre deosebire de alte aplicații.
Cu toate acestea, cu acest instrument, ar trebui să puteți căuta mesaje șterse și să le restaurați pe computer.
Cum pot recupera conversațiile șterse din Teams?
Recuperarea chat-urilor șterse din Teams nu se poate face direct. Pentru a îndeplini această sarcină, ar trebui să aveți un politica de păstrare a conformității sau o reținere legală pentru mesajele Teams.
Cu acest lucru, puteți urma pașii de mai jos pentru a vă ajuta să recuperați conversațiile șterse din Microsoft Teams.
1. Creați un manager eDiscovery
- Lansați browserul preferat și navigați la Portalul de conformitate.
- În timp ce vă aflați în portalul de conformitate, faceți clic pe eDiscovery în panoul din stânga și selectați Permisiuni.

- Navigheaza catre Soluții Microsoft Purview pe Permisiuni pagină și faceți clic Roluri.
- Derulați în jos și verificați eDiscovery Manager cutie. În panoul din dreapta va apărea o mini fereastră numită eDiscovery Manager.
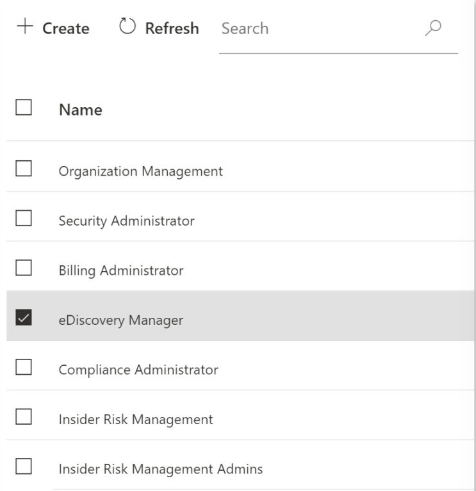
- Faceți clic pe Editați grupul de roluri opțiune.
- Navigați la Alegeți eDiscovery Manager opțiunea din panoul din stânga și faceți clic Alegeți eDiscovery Manager.
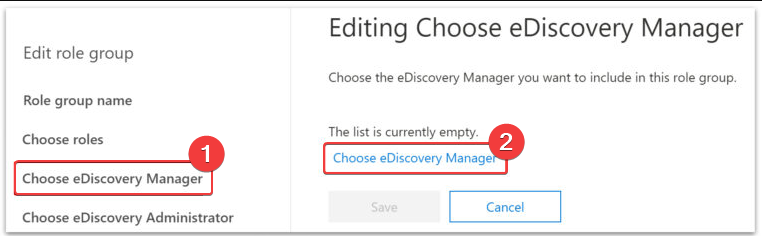
- Apasă pe Adăuga butonul, selectați-vă numele din lista de utilizatori și faceți clic pe Adăuga buton.
- Derulați în jos până în partea de jos a ferestrei și faceți clic Terminat.
- Apasă pe Salvațibutonul pentru a salva modificările.

Sfat de expert:
SPONSORIZAT
Unele probleme ale PC-ului sunt greu de rezolvat, mai ales când vine vorba de depozite corupte sau de fișiere Windows lipsă. Dacă întâmpinați probleme la remedierea unei erori, este posibil ca sistemul dumneavoastră să fie parțial defect.
Vă recomandăm să instalați Restoro, un instrument care vă va scana mașina și va identifica care este defecțiunea.
Click aici pentru a descărca și a începe repararea.
Trebuie să fii manager eDiscovery pentru a putea vedea rezultatele căutării eDiscovery. Dacă aveți deja acces la eDiscovery, treceți la pasul următor.
2. Creați un caz pentru recuperarea mesajelor șterse
- Navigați la dvs Portalul de conformitate.
- Click pe eDiscovery în panoul din stânga și selectați Datele utilizatoruluicăutare din meniul derulant.

- Apasă pe Creați un caz butonul și denumește-ți cazul. De preferință, îl puteți numi Mesajele echipelor șterse.
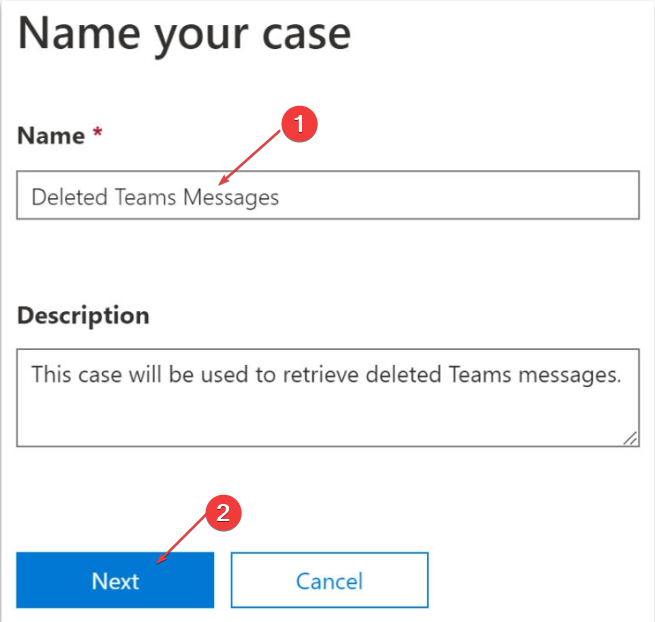
- Puteți alege să scrieți o descriere și să faceți clic pe Următorul butonul pentru a continua.
- În Utilizatorul care a depus cererea casetă, faceți clic pe casetă și selectați-vă numele din lista verticală.

- Apasă pe Următorul butonul și faceți clic Salvați pentru a vă salva modificările.
- După ce ați creat cu succes cazul, faceți clic pe finalizarea sau Arată-mi rezultatele căutării butoane.
După ce ați creat un mesaj de șters, va trebui să creați un caz înainte de a rula o căutare eDiscovery.
- Fundalurile animate Microsoft Teams Meetings vor veni în mai
- Teams for Education devine mai rapid și consumă mai puține resurse
- Cum să utilizați avatarele 3D în aplicație ale echipei
- Remediere: Ecranul albastru al echipelor la deschiderea fișierelor
- Teams 2.0: Ce înseamnă toate îmbunătățirile de performanță?
3. Rulați o căutare eDiscovery pentru mesajele șterse
- În managerul eDiscovery, faceți clic pe Caz deschis buton. O nouă filă de browser numită Microsoft Purview se va deschide.
- În noua filă, faceți clic Căutări pe Bară de meniu.

- Apasă pe Căutare ghidată butonul pentru a deschide interogarea de căutare.
- În următoarea fereastră pop-up, faceți clic pe Anulare butonul din colțul din dreapta sus.
- Clic da când solicitarea Anulați acest vrăjitor afișează.
- Apasă pe Adăugați condiții butonul pentru a edita interogarea de căutare.
- Bifați următoarele casete: Data, Expeditor/Autor,și Tip, și faceți clic pe Adăuga butonul din partea de jos.

- Pentru a căuta mesaje între doua intalniri, vei seta o Inainte si dupa.
- Utilizare Între și setați data exactă în fiecare casetă pentru a căuta o anumită zi,
- Pentru a căuta mesaje trimise de o anumită persoană, introduceți numele acestora în Expeditor/Autor cutie.
- După ce ați selectat interogarea de căutare, bifați caseta de lângă Mesaje instantși asigurați-vă că toate celelalte opțiuni sunt deselectate.
- În Locații specifice filă, faceți clic Modifica.
- Faceți clic pe butonul de comutare de lângă Mesajele echipelor și faceți clic pe Salvați buton.

- Apasă pe Salvați și rulați butonul pentru a încheia modificările.
- Va trebui să creați un nume pentru căutare înainte ca aceasta să ruleze. Introduceți numele preferat în Nume casetă și faceți clic Salvați.
- După finalizarea căutării, faceți clic pe rezultate pentru a vizualiza mesajul.
- Mesajele șterse vor apărea ca mesaje duplicate.

Înainte de a rula o căutare eDiscovery, va trebui să vă deschideți cazul.
4. Exportați rezultatele căutării
- În Rezultate pagina, faceți clic Mai mult, apoi selectați Export rezultat.
- Derulați în jos și faceți clic pe Export buton.
- Navigați la Exporturi din partea de sus a barei de meniu și selectați dvs Export.

- Faceți clic pe opțiune Descărcați rezultatele în partea de sus a ferestrei următoare.
- Clic da când primiți solicitarea Deschideți acest fișier?
- Odată ce descărcarea este finalizată, faceți clic pe linkul de lângă Locație de export.
- Datele nou create vor fi stocate într-un fișier CSV numit Rezultate.
- Trebuie să citiți fișierul cu Microsoft Excel sau o aplicație similară.
Recuperarea mesajelor șterse în Microsoft Teams este o procedură foarte agitată, care necesită urmarea multor tehnici bine stabilite, dar acesta este modul în care puteți vedea mesajele șterse în Teams.
Dacă ești în situația inversă și tu nu pot șterge fișiere din Microsoft Teams, acest ghid vă va ajuta în acest sens.
Cu toate acestea, cu pașii de mai sus, ar trebui să puteți recupera mesajele șterse în Teams. Dacă aveți întrebări sau sugestii, vă rugăm să le trimiteți în secțiunea de comentarii.
Mai aveți probleme? Remediați-le cu acest instrument:
SPONSORIZAT
Dacă sfaturile de mai sus nu v-au rezolvat problema, este posibil ca computerul să întâmpine probleme mai profunde cu Windows. Iti recomandam descărcarea acestui instrument de reparare a PC-ului (evaluat excelent pe TrustPilot.com) pentru a le adresa cu ușurință. După instalare, faceți clic pe butonul Incepe scanarea butonul și apoi apăsați pe Repara tot.


